Microsoft Edge is a cross-platform web browser developed by Microsoft. It was first released for Windows 10 and Xbox One in 2015, then for Android and iOS in 2017, for macOS in 2019, and as a preview for Linux in October 2020. Edge includes integration with Cortana and has extensions hosted on the Microsoft Store. In this article, we are going to discuss New Fastest Internet Microsoft Edge Browser Tricks.
Follow the below Article for New Fastest Internet Microsoft Edge Browser Tricks:
Start Page Settings:
After opening the browser, first, you need to know the Edge Browser Tricks to get the page open. For the Edge Browser start page setting, follow the steps below.
Open Edge Browser>top right corner(three horizontal dots)>Settings>Open Microsoft Edge With.
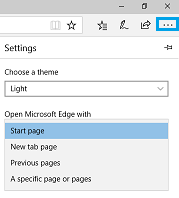
Favorites and Bookmarks:
You bookmark the website you like. Click on ‘Hub‘ to place the website on Microsoft Edge.
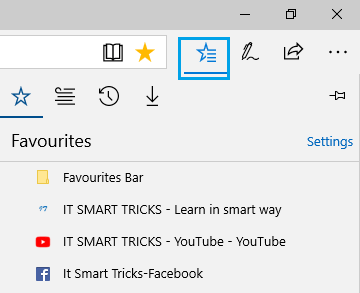
Share Webpage Link :
The ‘Share‘ option has been added to share the Web page Link in the Microsoft Edge Browser. The right side has an option to share the above.
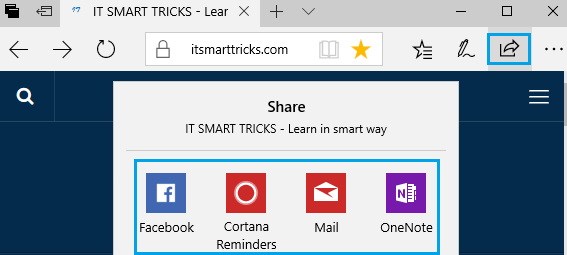
Make a Web Note:
You can use “Pen and Paper” by writing a note on the webpage. Save a webpage or share it. To create a webpage note, click the ‘Make a Web Note‘ button.

Pin Web page to Start Menu:
You can pin the website you want from the Edge browser into the Start menu. You can open that website directly from the Start menu and do not need to open the browser. To pin it to the webpage start menu, click on the 3 dots above the right side and click on ‘pin this page to start‘.
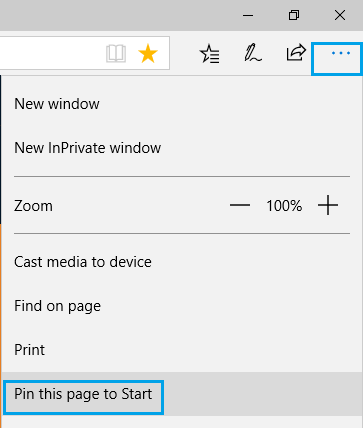
Change Theme:
Microsoft Edge has both light and dark themes. You can choose your favorite theme by clicking on the main menu and clicking on “Settings”. Now, select the theme from the drop-down menu under the “Select theme” header.
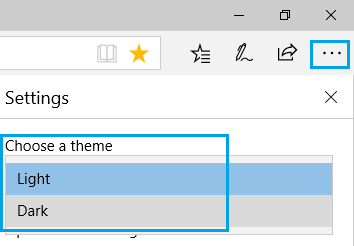
Browsing In Private:
The private mode option is provided in the Edge Browser. To use Privately Browse click on the main menu (3 dots)and then click on “New InPrivate Window“
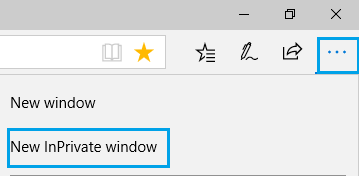
Also Read- How to fix error Internet explorer has stopped working.
Use Adobe Flash Player:
The Browser comes with a Flash Player to play video. That feature lets you turn on or off. From the main menu, go to “Settings” and then click on “Advanced settings”. You will find the option to “Use Adobe Flash Player”
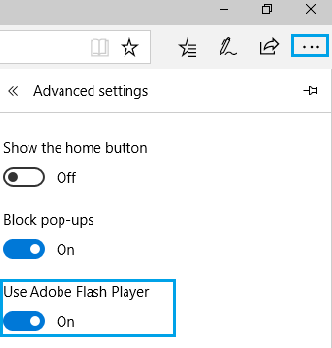
Turn On Or Off Favorites Bar:
Bookmarking the web site you like. Click on the main menu and then click on “Settings” to turn the Favorites bar on or off in the browser. In Settings, enable the option “Show Bar“.

Add Search Engine:
The search engine can keep the default search engine in the browser. First, go to the edge of the main browser menu. Now go to settings and open “Advanced settings” and add the search engine you want to “Search in the address bar with“. If you want to bing then add bing.com.
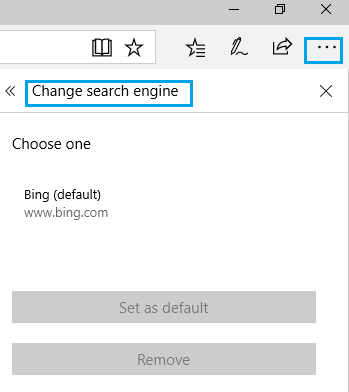
Web page Open with Internet Explorer:
Some websites do not run without the Silverlight plugin. Silverlight plugin is not supported in Edge and Silverlight plugin is supported in Internet Explorer, so some websites can open those websites from the ‘Open with Internet Explorer‘ option in the Browser. For that click on the main menu and select “Open with Internet Explorer“
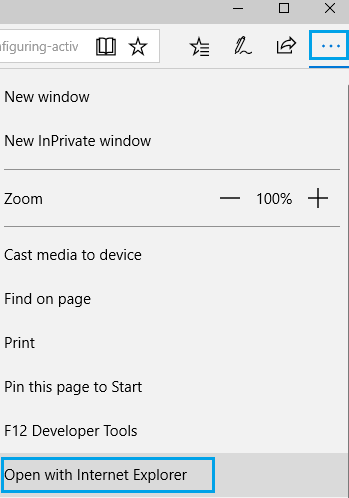
Also Read- How to Make Google Chrome Fast Tricks and Tips User Needs to Know
Edge Keyboard Shortcuts:
There are some keyboard shortcuts in Edge Browser.
| Shortcut | Action |
| Ctrl + L or F4 or Alt + D | Select the address bar |
| Ctrl + D | Add site to favorites |
| Ctrl + F | Find on page |
| Ctrl + H | Open History |
| Ctrl + I | Open favorites |
| Ctrl + J | Open downloads |
| Ctrl + K | Duplicate tab |
| Ctrl + L or F4 or Alt + D | Select the address bar |
| Ctrl + N | New Window |
| Ctrl + P | Print the current page |
| Ctrl + R or F5 | Refresh the page |
| Ctrl + T | Open new tab |
| Ctrl + W | Close current tab |
| Cancel loading page | Esc |
| Esc | Stop loading the page |
| Ctrl + click | Open link in a new tab |
| Ctrl + Tab | Switch to the next tab |
| Ctrl + Shift + Tab | Switch to the previous tab |
| Ctrl + Shift + P | Open InPrivate Window |
| Ctrl + Shift + R | Access Reading View |
| Ctrl +1, 2, 3,…, 8 | Switch to a specific tab number |
| Ctrl + 9 | Switch to the last tab |
| Ctrl + plus (+) | Zoom in (25%) |
| Ctrl + minus (-) | Zoom out (25%) |
| Ctrl + 0 | Reset zoom level |
| Backspace or Alt + Left arrow | Go back |
| Alt + Right arrow | Go forward |
Also Read- Amazing Internet Tricks and Tips Everyone Should Know
That’s all, In this article, we have explained the New Fastest Internet Microsoft Edge Browser Tricks. I hope you enjoy this article. If you like this article, then just share it. If you have any questions about this article, please comment.
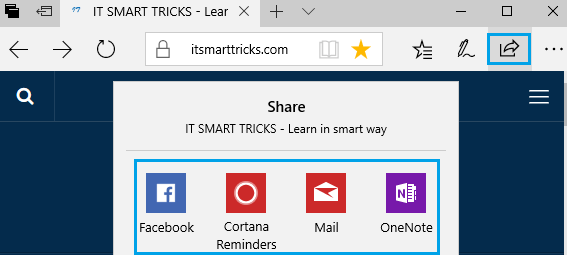
Good post. I certainly appreciate this site.
Continue the good work!
It’s amazing in support of me to have a site, which is helpful designed for my
know-how. thanks admin
Hey just wanted to give you a quick heads up. The text in your article seem to be running off
the screen in Safari. I’m not sure if this is a
format issue or something to do with browser compatibility but I figured
I’d post to let you know. The layout look great though!
Hope you get the problem resolved soon. Kudos
This website was… how do you say it? Relevant!!
Finally I’ve found something which helped me.
Appreciate it!
Real nice style and design and great subject material,
practically nothing else we want :D.