There are numerous methods offered by VMware to upgrade ESXi hosts running old versions to latest. In this article, we are going to show best 3 ways to upgrade ESXI host.
The host that needs to be upgraded and the upgrade method you use determine the specifics and level of support for an ESXi 7.0 upgrade. Check to see if the upgrade path from your current ESXi version to the version you are upgrading to is supported. The VMware Product Interoperability Matrices are available at for more details.
Click here to view the VMware Product Interoperability Matrix.
ESXi Upgrade Requirements:
- Put ESXi in maintenance mode.
- Verify that the upgrade is compatible with the current ESXi version.
- Verify that the hardware in the system complies with ESXi requirements.
- Take backup of ESXi configuration.
Best 3 ways to upgrade ESXI host:
You can upgrade an ESXi host with version 6.5 or 6.7 by using an interactive upgrade from a CD, DVD/USB/Virtual Media or ISO Mapped with iLO/iDRAC, vSphere Lifecycle Manager (baselines) and ESXCLI Command Line.
Consider disconnecting the network storage before upgrading. By doing this, the installer can find available disc drives more quickly. Any files on the disconnected discs are unavailable at installation when network storage is disconnected. Never unplug a LUN containing an active ESXi installation.
1. Upgrade ESXI host with CD, DVD/USB or ISO Mapped with iLO/iDRAC:
You can boot the ESXi installer from a CD, DVD, or USB flash drive to upgrade ESXi host.
- Restart the ESXI host after inserting the ESXi installer in CD or DVD, USB flash drive/Virtual Media.
- Set the USB flash drive or CD-ROM as the first boot device in the BIOS.
- Server will boot from ISO & initialize the installation of ESXi. Wait for Initialization to get completed.
- Press Enter to continue the installation of ESXi.
- Press F11 to accept & continue the EULA
- Please wait; it will scan the available drives in server.
- It will populate RAID 1 disk. Make sure RAID 1 disk is visible under Local -> Click Enter to continue.
- Select “US Default” as keyboard layout.
- Enter the required complex password for root.
- Wait for installation to begin.
- On this stage, it will format the disk & Start installation. Press F11 to continue.
- Installation has started, Wait for installation to be completed.
- Once installation completed. Press Enter to reboot the server.
- After boot of ESXi host Press F2 to verify the settings.
2. Upgrade ESXI host with vSphere Lifecycle Manager (Baselines):
You can create upgrade baselines for ESXi hosts with ESXi images, wchich you import to the Update Manager repository.
- Importing the ESXi Image.
- Create Base Line.
- Attach Baseline.
- Once the baseline is populated, select on Remediate.
- check compliance status.
- On the Select Image page, select an ESXi image, and click Next.
- On the Summary page, review your selections and click Finish.
3. Upgrade ESXI host with ESXCLI Command Line:
Make sure SSH service is enabled before upgrading the server using the CLI; otherwise, putty won’t be able to connect to the server.
- Download and Upload required iso image in datastore.
Use the cd command to open the folder where the iso image is stored.
cd /vmfs/volumes/ISO-Images
Display the list of available profiles in the image.
esxcli software sources profile list -d /vmfs/volumes/601ba49d-da4c2c34-e1ec-8e8559d00159/VMware-VMvisor-Installer-7.0.0.update03-20328353.x86_64-Dell_Customized-A09.zip
In our example, there is only one profile: DEL-ESXi-703_20328353-A09
You can use the –dry-run option to preview the results of an installation or upgrade operation.
esxcli software profile update -d /vmfs/volumes/601ba49d-da4c2c34-e1ec-8e8559d00159/VMware-VMvisor-Installer-7.0.0.update03-20328353.x86_64-Dell_Customized-A09.zip -p DEL-ESXi-703_20328353-A09 –dry-run
Upgrade the ESXi version using the selected profile.
esxcli software profile update -d /vmfs/volumes/601ba49d-da4c2c34-e1ec-8e8559d00159/VMware-VMvisor-Installer-7.0.0.update03-20328353.x86_64-Dell_Customized-A09.zip -p DEL-ESXi-703_20328353-A09 --no-sig-check
Reboot ESXi host and check the esxi version.
You can visit the following official websites of vmware to get more information about ESXI host upgrade.
I hope you have learned something from this article and you may have found the Best 3 ways to upgrade ESXI host.
I have tried my best to include all steps to upgrade ESXI host in this guide.
Now I’d like to hear your thoughts.
Was this guide useful to you?
Or maybe you have some queries.
Have I not included any command in this guide?
Leave a comment below.
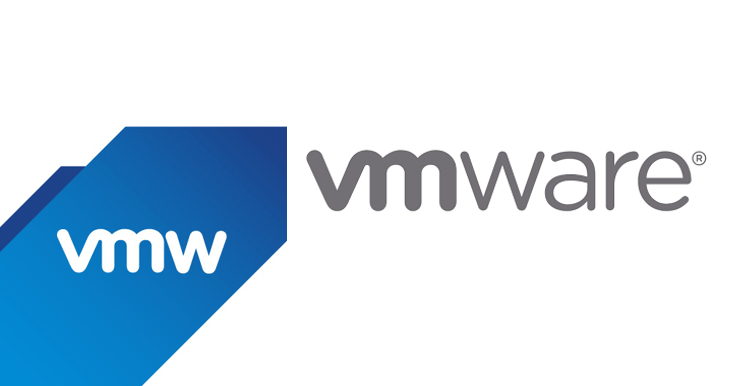
Thank you! Keep up the good work.