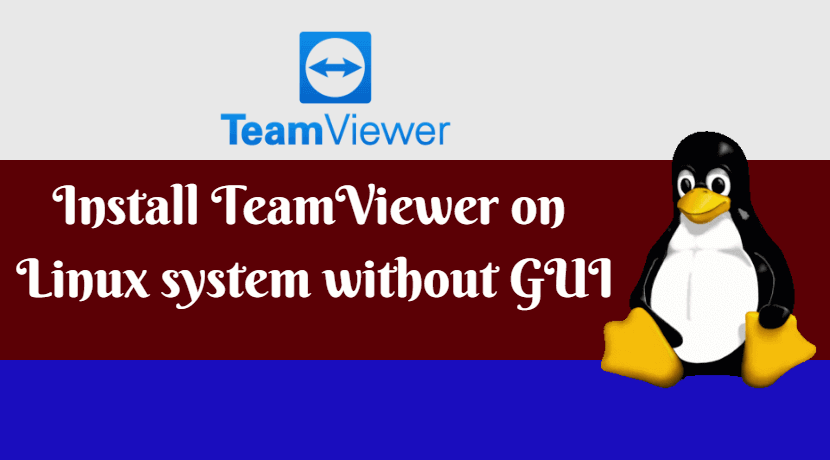To install TeamViewer on a Linux system (without a graphical user interface), download the installation file of the TeamViewer full version for Linux either directly on the Linux system via a link or by calling it from a USB stick.
The installation for both use cases is described below.
Install TeamViewer on Linux system Via link
To install TeamViewer on the Linux system via a link, follow these steps:
- Call up the path of an internally accessible installation file (.rpm/.deb) or an installation file on our website TeamViewer download center in the Terminal with the wget command. Make sure that you use the installation file of the full version.
- Start the installation.
- Run the command “TeamViewer setup” after the installation is completed.
- Accept the end-user license agreement.
- Enter the login credentials for your TeamViewer account. This will assign the Linux device to your account and set up unattended access.
- A group in your Computers & Contacts list will be shown. The device is added to this group and can later be moved within the Computers & Contacts list.
- Confirm the assignment.
- The device appears in your Computers & Contacts list. Connect with a double-click. During a session, a TeamViewer icon appears in the top right corner of the remote device.
Install TeamViewer on Linux system Via USB stick:
To install TeamViewer on Linux system from a USB stick, follow these steps:
- Download the TeamViewer full version from the TeamViewer download center.
- Copy the .deb/.rpm file to ahttps://www.teamviewer.com/en/ USB stick.
- Connect the USB stick to the Linux system.
- Call up the USB folder via the text console/console.
- Start the installation.
- Run the command “TeamViewer setup” after the installation is completed.
- Accept the end-user license agreement.
- Enter the login credentials for your TeamViewer account. This will assign the Linux device to your account and set up unattended access.
- A group in your Computers & Contacts list will be shown. The device is added to this group and can later be moved within the Computers & Contacts list.
- Confirm the assignment.
- The device appears in your Computers & Contacts list. Connect with a double-click. During a session, a TeamViewer icon appears in the top right corner of the remote device.
Also Read – How To Install Anydesk Remote Desktop Application In Ubuntu
Uninstall TeamViewer on Linux system
To uninstall TeamViewer on the Linux system, follow these steps:
- Open the Terminal.
- Depending on the operating system, launch one of the following commands:
- Debian-based distributions:
sudo apt-get purge teamviewer
- RedHat, CentOS, Fedora-based distributions:
yum remove teamviewer
- SUSE-based distributions:
zypper remove teamviewer
- Debian-based distributions:
- The account assignment will automatically be removed.
Note: To get an overview of the input commands, run the command:
teamviewer help