In this article, we are going to learn how to Upgrade Windows 7 to Windows 10 PC. 10 years later, support for Windows 7 expires on January 14, 2020. We know that making changes can be difficult, so we are here to help with recommendations for what to do next and answer questions about the end of support. While you can continue to use your PC running Windows 7, with ongoing software and security updates, it will be more vulnerable to viruses and malware. Going forward, the best way for you to stay safe is to have Windows 10. And the best way to experience Windows 10 is on a new PC. Windows 10 can be installed on your old device, but it is not recommended.
When Windows 7 support expires on January 14, 2020, your computer will still work, but Microsoft no longer provides the following::
- Technical support for any issues
- Software updates
- Security updates or fixes
Specifications and Systems Requirements:
- Processor: 1 gigahertz (GHz) or faster processor or System on a Chip
- RAM: 1 gigabyte (GB) for 32-bit or 2 GB for 64-bit
- Hard drive space: 16 GB for 32-bit OS 32 GB for 64-bit OS
- Graphics card: DirectX 9 or later with WDDM 1.0 driver
- Display: 800×600
- Internet Connection: Internet connectivity required to upgrade windows 10.

Follow the below steps to upgrade Windows 7 to Windows 10 PC:
Some third-party antivirus tools are known to interfere with the Windows Update process. It’s best to close them or uninstall them before you update. If you want to use something other than Windows Defender, you can always reinstall the Windows 10 version when updated.
Download Windows 10 Media Creation Tool:
Now we have to download the Windows 10 Media Creation Tool from the official website. Click on the below link to download the same.
https://www.microsoft.com/en-in/software-download/windows10
As you can see below I have already downloaded the Windows 10 Media Creation Tool .exe tool. Refer to the output below.

Now we are ready to install Windows 10 Media Creation Tool and upgrade the same. So let’s go ahead and double click on .exe tool and run the same.

Read license agreement turn on checkbox” I accept the license terms” and then click Next.

You’ll be prompted to upgrade the PC first or create installation media for another PC. Select “Upgrade this PC now” and click on the “Next” button to begin the upgrade process. This tool starts downloading the Windows 10 installation file. The only time it takes depends on the speed of your internet connection. We zoomed in 100 percent over a fast cable connection in a few minutes, but if you’re on a slow connection, you’re probably watching the meter for a while.

Downloading Windows 10:
Now you can see the starting Downloading Windows 10 in Progress.

After downloading the Windows 10 let’s Preparing the Windows Update of Windows 10. See the snapshot below.

Gets Windows 10 Update:
Now you can see the starting to check Windows 10 Update in Progress.

Read license agreement turn on checkbox” I accept the license terms” and then click Next.

Now you can see the starting checking Windows 10 updates in Progress.

Ready to Install Windows 10:
Now we are ready to upgrade Windows 7 to Windows 10 PC. By default, the installer can choose the largest “what to keep”, which means it will keep all your personal files and installed apps in a safe place. If you want to do that, go ahead and click “Install” to begin with the installation. Otherwise, click on the “Change what you keep” link, specifying what you want to keep during the update process.

If you click the link that says “Change what you keep“, you’ll see a screen that lets you choose what you want to keep during the update. Your choices include:
Keep personal files and applications: This option preserves all your personal files, all installed applications, and your current Windows settings. Choosing this option is like leaving the screen altogether.
Keep personal files only: This option preserves all your personal files but also removes installed applications and current Windows settings. You will need to reinstall the application you want once Windows is updated.
Nothing: This option removes all your personal files, all installed applications, and your Windows settings. If you are closest to doing a clean installation using the update process and in fact, you are planning to use this setting, then doing a clean installation is best. The update tool moves your personal files to a folder called Windows. Gold, so you can recover them shortly after the update. However, you should make sure that any important files are backed up.
Make your selection and then click the “Next” button to continue. The recap you saw in the last step will return to the screen and you can click “Install” to begin with the update.

Installing Windows 10:
As you can see above Installing Windows 10 in progress.

Also Read- We Couldn’t Connect To The Update Service On Windows 10
During the update, your PC installer will reboot a few times while it is working. When it’s done, you’ll have the chance to do a little configuration.

Also Read – Tips For Troubleshooting WSUS Client That Are Not Reporting To The WSUS Server
As you can see above we have successfully Upgrade Windows 7 to Windows 10 PC. To confirm the same reference to the below snapshot and windows 10 build version. to check windows build version enter ‘winver‘ on run windows and check the same.

Also Read – [FIX] We Can’t Activate Windows On This Device Because You Dont Have A Valid Digital Licence Or Product Key
That’s all, In this article, we have explained How to Upgrade Windows 7 to Windows 10 PC. I hope you enjoy this article. If you like this article, then just share it. If you have any questions about this article, please comment
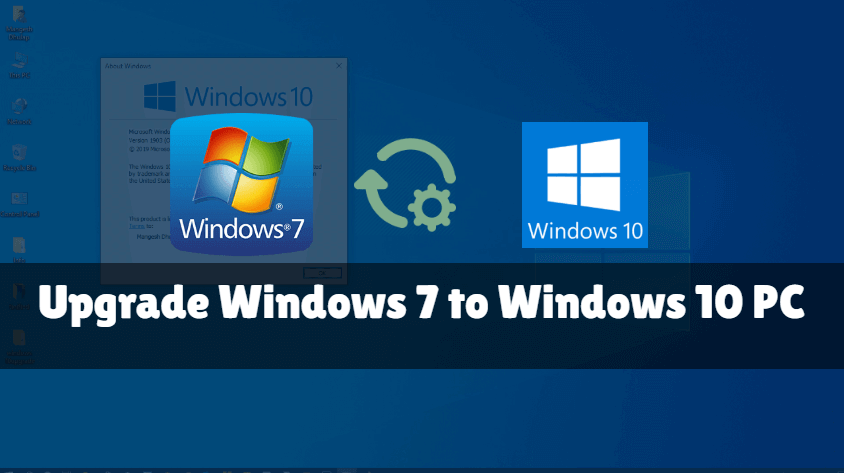
send me some tutorials to my Gmail account below, please
ok..So Let’s join
http://itsmarttricks.com/subscribe-us/
It’s asking me for a product key saying my windows is not activated. What should I do?