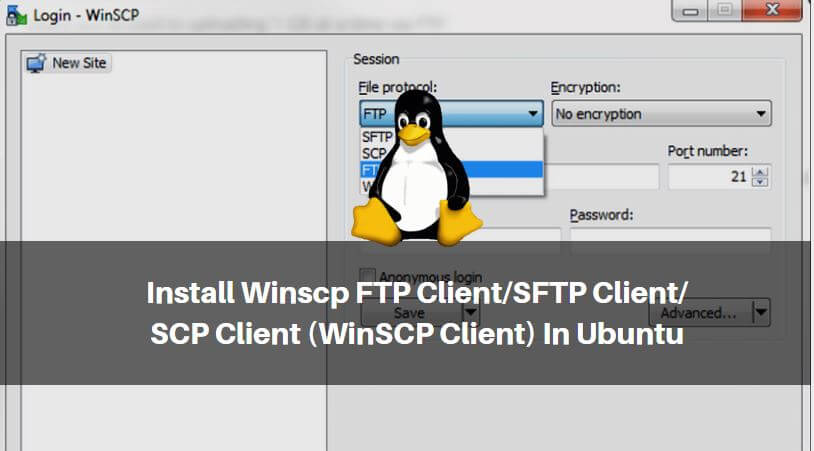In this article, we are going to learn How to install WinSCP FTP client/SFTP client/SCP client in Ubuntu. Winscp client stands for Windows Secure Client. It’s a multi-featured application i.e. FTP Client (File Transfer Protocol), SFTP Client (Secure File Transfer Protocol), SCP Client (Secure Copy). Winscp is a nice lightweight open-source application that can be used to transfer data between Linux & Windows operating systems.
Winscp client was developed by Martin Přikryl in the year 2000 using C++ programming language and released under GNU GPL license. The feature includes in Winscp client are It supports various client services i.e. FTP, SFTP, SSH, SCP, and so on, Transfers data between Server and Client securely, Supports almost 24+ languages, and so on. Winscp client is officially available for Microsoft Windows. Here we are going to install the Winscp FTP client in Ubuntu with the help of a package called Wine.

Follow the below steps to install Winscp FTP client/SFTP client/SCP client (Winscp Client) in Ubuntu:
As we discussed above Winscp FTP client is only available for Microsoft Windows operating system. So to install this application in Ubuntu we have to take the help of a Linux application call Wine. I have already published an article regarding How to install Wine 2.0 in Ubuntu.
So I am assuming that you have read the above article and ready with Wine 2.0 for Winscp SFTP client installation. So to start the installation we have to download the Winscp client .exe setup from the official website Here.
After download, the Winscp setup file just right-clicks on that-> move the cursor to open with-> and then select Wine Windows Program Loader. Refer to the snapshot below.

Here click on the Accept button to accept the license agreement of the Winscp SFTP client.

Here you can go with a Typical Installation…

In the next step, you have to select the User interface style as per your needs and requirements. I will go with the recommended one i.e. Commander user interface. Refer to the snapshot below.

Now click on the Install button to start the Winscp Client installation process.

After the successful installation just clicks on the Finish button to complete the installation process.

Winscp Client Application :

That’s all, In this article, we have explained How to Install WinSCP FTP Client/SFTP Client/SCP Client (WinSCP Client) In Ubuntu. I hope you enjoy this article. If you like this article, then just share it. If you have any questions about this article, please comment.