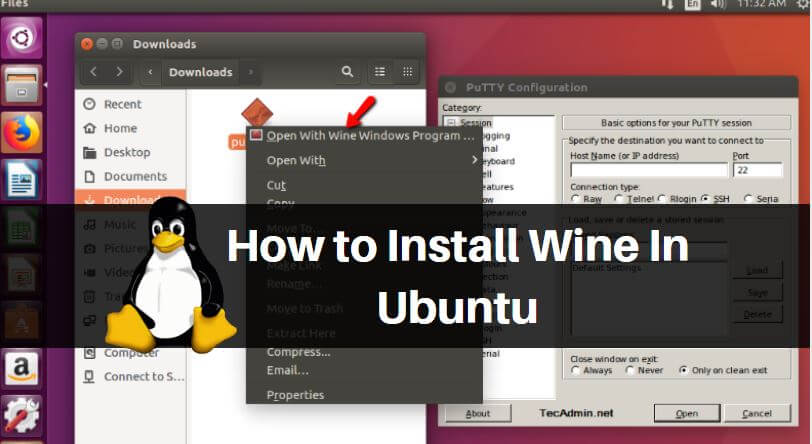In this article, we are going to learn How to install Wine in Ubuntu. Wine is an open-source application that can be used to install Microsoft Windows applications in a Linux operating system. Initially, the Wine is developed by Alexandre Julliard on the year 1993 using C & Java programming language and released under GNU v2 License. Wine is a cross-platform application that supports operating systems like Linux, Unix, FreeBSD, macOS.
Normally if you want to install MS windows application’s in Linux you might think about installing the windows OS virtually in Linux and install all application’s in that. but this process consumes more space and also memory. But Wine integrates windows applications directly in Linux and saves lots of memory and spaces. Wine supports various windows applications, Games, Graphic design software, and so on. Here in this article, we are going to install the most stable version of Wine i.e. Wine in Ubuntu.
Follow the below steps to install Wine in Ubuntu:
As a first step, you have to add 32 Bit architecture using the below command if you are using 64 Bit of Ubuntu operating system. This will help you to install 32 Bit of windows applications in your 64-bit operating system.
itsmarttricks@ubuntu:~$ sudo dpkg --add-architecture i386 # Add 32 Bit Architecture
Now we have to download and install Wine Release key package. use the below command to download the Release key from the official website of Wine.
itsmarttricks@ubuntu:~$ wget https://dl.winehq.org/wine-builds/Release.key # Download Release Key for Wine --2017-10-14 23:29:58-- https://dl.winehq.org/wine-builds/Release.key Resolving dl.winehq.org (dl.winehq.org)... 151.101.0.69, 151.101.64.69, 151.101.128.69, ... Connecting to dl.winehq.org (dl.winehq.org)|151.101.0.69|:443... connected. HTTP request sent, awaiting response... 200 OK Length: 3122 (3.0K) [application/pgp-keys] Saving to: ‘Release.key’ Release.key 100%[=====================================================================================>] 3.05K --.-KB/s in 0s 2017-10-14 23:29:59 (62.9 MB/s) - ‘Release.key’ saved [3122/3122]
As you can see below I have downloaded the Release key file for the Wine application.
linuxbook@ubuntu:~$ ls Release.key Release.key
Use the below command to add the Release Key repository to your Ubuntu repository list.
itsmarttricks@ubuntu:~$ sudo apt-key add Release.key # Add Release Key Repository OK
Now add the repository using the below command to download and install Wine builds for Ubuntu operating system.
itsmarttricks@ubuntu:~$ sudo apt-add-repository https://dl.winehq.org/wine-builds/ubuntu/
After all the above steps so let’s update the packages and repositories of Ubuntu using the below command to take effect.
itsmarttricks@ubuntu:~$ sudo apt-get update # Update Packages & Repositories Hit:1 http://us.archive.ubuntu.com/ubuntu xenial InRelease Get:2 http://security.ubuntu.com/ubuntu xenial-security InRelease [102 kB] Get:3 http://us.archive.ubuntu.com/ubuntu xenial-updates InRelease [102 kB] Get:4 http://us.archive.ubuntu.com/ubuntu xenial-backports InRelease [102 kB] Get:5 https://dl.winehq.org/wine-builds/ubuntu xenial InRelease [4,701 B] Get:6 https://dl.winehq.org/wine-builds/ubuntu xenial/main amd64 Packages [19.2 kB] Get:7 https://dl.winehq.org/wine-builds/ubuntu xenial/main i386 Packages [19.0 kB] Fetched 349 kB in 1min 32s (3,784 B/s) Reading package lists... Done
Now use the below command to install Wine stable version. You can directly run the command “sudo apt-get install winehq-stable” to install the winehq-stable package but by adding –install-recommends the command will install the winehq-stable package with all recommended packages and dependencies.
itsmarttricks@ubuntu:~$ sudo apt-get install --install-recommends winehq-stable # Install Wine Package
Now we have successfully installed the Wine Package. To configure it we have to run the below command.
itsmarttricks@ubuntu:~$ winecfg # Configure the Wine application
After run the above command, The application will prompt to install two more dependencies i.e. Wine Mono Installer and Wine Gecko Installer. So when it will prompt for the same just click on Install button to install the dependencies. Refer the snapshots below.
Install Wine Mono Installer :
Click on the Install button to install Mono Installer Package.

Install Wine Gecko Installer :
Click on the Install button to install Gecko Installer Package.

After installation of the above package, the Wine Configuration page will open. Here you have to select your preferred operating system from the dropdown list. Refer to the snapshot below.

Now we are ready with Wine Stable version and we can install any windows application using Wine. For testing purposes, I am going to install the Windows version of the VLC media player. Refer to the steps below.
Just download the VLC Media Player .exe file. Right Click on the Setup file and Click on Wine Windows Program Loader.

After the above step the VLC media player installation process will start. the installation steps are very simple. Here below I have mentioned possible snapshots.
Snap: 1

Snap: 2

Snap : 3

Also Read – How to Install VLC Media Player on Ubuntu
That’s all, In this article, we have explained the Installation of Wine In Ubuntu. I hope you enjoy this article. If you like this article, then just share it. If you have any questions about this article, please comment.