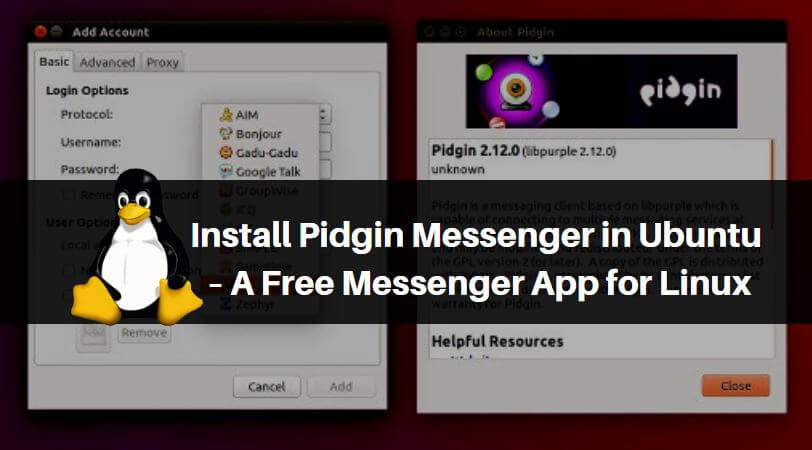In this article, we are going to learn How to install Pidgin Messenger in Ubuntu. Pidgin is open-source in one free messenger app. Today messenger became one of the most mandatory parts of our life to communicate with families, friends. Some people use a single messenger app for communication and some people use multiple messengers. Those who use multiple messengers have to install each and every messenger app one by one manually. But if you install Pidgin Messenger then you don’t have to install all messenger apps manually as the pidgin free messenger app allows us to use multiple messengers in a single place. Pidgin supports below messenger protocols :
- AIM
- Bonjour
- Gadu-Gadu
- Google Talk
- GroupWise
- ICQ
- IRC
- SIMPLE
- Sametime
- XMPP
- Zephyr
You can also use so many other messengers by installing available official plugins. Pidgin free messenger app is a highly secured app for communication as it used end to end encryption. This application was initially released on the year 1998 under GPL license. Pidgin is a cross-platform application available for all major operating systems i.e. Linux, Microsoft Windows, macOS, and supports multiple languages.

Follow the below steps to install Pidgin Messenger in Ubuntu – A Free Messenger app for Linux
Installation steps of the Pidgin Messenger application are quite easy. So before the start, the installation let’s update the packages and repositories of Ubuntu using the below command.
itsmarttricks@ubuntu:~$ sudo apt-get update # Update Packages & Repositories
Now let’s go ahead and install pidgin free messenger app using the below command.
itsmarttricks@ubuntu:~$ sudo apt-get install pidgin # Install Pidgin Messenger Package
Reading package lists... Done
Building dependency tree
Reading state information... Done
The following additional packages will be installed:
gstreamer1.0-libav gstreamer1.0-nice i965-va-driver libaacs0 libass5 libavcodec-ffmpeg56 libavfilter-ffmpeg5 libavformat-ffmpeg56 libavresample-ffmpeg2
libavutil-ffmpeg54 libbdplus0 libbluray1 libbs2b0 libcrystalhd3 libfarstream-0.2-5 libflite1 libgme0 libgsm1 libgssdp-1.0-3 libgtkspell0 libgupnp-1.0-4
libgupnp-igd-1.0-4 libllvm4.0 libmeanwhile1 libmodplug1 libmp3lame0 libnice10 libopencv-core2.4v5 libopencv-imgproc2.4v5 libopenjpeg5 libpostproc-ffmpeg53
libpurple-bin libpurple0 libschroedinger-1.0-0 libshine3 libsnappy1v5 libsodium18 libsoxr0 libssh-gcrypt-4 libswresample-ffmpeg1 libswscale-ffmpeg3 libtbb2
libtwolame0 libva1 libvdpau1 libx264-148 libx265-79 libxvidcore4 libzephyr4 libzmq5 libzvbi-common libzvbi0 mesa-vdpau-drivers pidgin-data pidgin-libnotify
va-driver-all vdpau-driver-all vdpau-va-driver
Suggested packages:
libbluray-bdj firmware-crystalhd gnome-panel | kdebase-workspace-bin | docker libfglrx-amdxvba1 libvdpau-va-gl1 nvidia-vdpau-driver nvidia-legacy-340xx-vdpau-driver
The following NEW packages will be installed:
gstreamer1.0-libav gstreamer1.0-nice i965-va-driver libaacs0 libass5 libavcodec-ffmpeg56 libavfilter-ffmpeg5 libavformat-ffmpeg56 libavresample-ffmpeg2
libavutil-ffmpeg54 libbdplus0 libbluray1 libbs2b0 libcrystalhd3 libfarstream-0.2-5 libflite1 libgme0 libgsm1 libgssdp-1.0-3 libgtkspell0 libgupnp-1.0-4
libgupnp-igd-1.0-4 libllvm4.0 libmeanwhile1 libmodplug1 libmp3lame0 libnice10 libopencv-core2.4v5 libopencv-imgproc2.4v5 libopenjpeg5 libpostproc-ffmpeg53
libpurple-bin libpurple0 libschroedinger-1.0-0 libshine3 libsnappy1v5 libsodium18 libsoxr0 libssh-gcrypt-4 libswresample-ffmpeg1 libswscale-ffmpeg3 libtbb2
libtwolame0 libva1 libvdpau1 libx264-148 libx265-79 libxvidcore4 libzephyr4 libzmq5 libzvbi-common libzvbi0 mesa-vdpau-drivers pidgin pidgin-data pidgin-libnotify
va-driver-all vdpau-driver-all vdpau-va-driver
0 upgraded, 59 newly installed, 0 to remove and 345 not upgraded.
Need to get 45.3 MB of archives.
After this operation, 180 MB of additional disk space will be used.
Do you want to continue? [Y/n] y ---> Enter "y" to continue the installation
We have successfully installed the Pidgin Messenger free messenger app. To confirm the same use the below command.
itsmarttricks@ubuntu:~$ sudo dpkg -l pidgin # Confirm the installed Package
Also Read – How to install Franz Messenger App in Ubuntu
To open the application just type the command pidgin on shell prompt. Refer to the command below.
itsmarttricks@ubuntu:~$ pidgin # Open the Pidgin free messenger app
After opening the Pidgin free Messenger app we have to configure it to add messengers. When you open the Pidgin for the first time the below screen will come in front of you. Here you just click on Add.
- Then on the next screen, you have to select the required Protocol (Messenger) from the drop-down list. Here I am selecting Google Talk.
- Now enter your login details i.e. Username & Password of your selected messenger account.
- If you are working on a proxy-based internet environment then you have to enter your proxy settings in the Pidgin Messenger application to work on your environment.
Select Proxy Type :
- Now Enter Proxy Server, Port, Username & Password details :
- Now you are all set to use Pidgin messenger with your selected messenger.
You can also open the Pidgin free messenger app graphically using the Search your computer box.
How To Uninstall Pidgin Messenger On Ubuntu?
If you want to remove Pidgin Messenger from your system, enter the following command.
itsmarttricks@ubuntu:~$ sudo dpkg -r pidgin # Uninstall the applicationAlso Read – How to install Riot IM Instant Messaging Client in Ubuntu
That’s all, In this article, we have explained How to Install Pidgin Messenger in Ubuntu – A Free Messenger App for Linux. I hope you enjoy this article. If you like this article, then just share it. If you have any questions about this article, please comment.