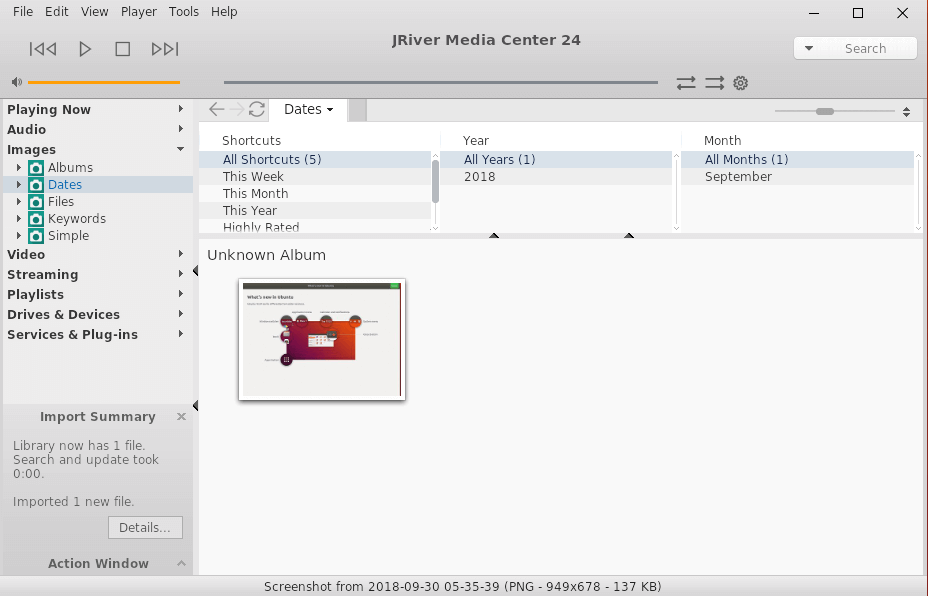In this article, we are going to discuss ‘How To Install JRiver Media Center Multimedia Application On Ubuntu. JRiver Media Center is a multimedia application that allows the user to play and organize various types of media on an Ubuntu system. This application supports Windows, Mac OS X and Linux operating systems. The JRiver Media Center is a “jukebox” -style media player, such as iTunes, most often uses a screen to display large library files. This application is written by the C ++ language.
JRiver Media Center Multimedia Application Features:
- Connect Android or PlaysForSure device
- File organization of any digital music jukebox
- Rip, Burn and Encode to many formats
- Spacious Tagging capacity
- Full speed Ripping and Burning
- Powerful EQ, DSP and audio effects
- Play all popular music files, and audio podcasts
- Built-in music services, including the new Amazon MP3 store
- Automatic CD, Album art and Track look-up
- Print custom CD labels and covers
- Make custom Playlists and Smartlists
Follow The Below Steps To Install JRiver Media Center Multimedia Application On Ubuntu
You can install Media Center using .deb package in your Ubuntu system, first visit JRiver Media Center official download page and download the most recent (latest) available version of the JRiver Media Center Multimedia Application for Ubuntu in your system by following the download link from browser or use open a Terminal window and download the package using following wget command line utility.
itsmarttricks@mangesh:~$ wget http://files.jriver.com/mediacenter/channels/v24/latest/MediaCenter-24.0.28-amd64.deb --2018-10-22 12:18:54-- http://files.jriver.com/mediacenter/channels/v24/latest/MediaCenter-24.0.28-amd64.deb Resolving files.jriver.com (files.jriver.com)... 13.35.130.6, 13.35.130.72, 13.35.130.63, ... Connecting to files.jriver.com (files.jriver.com)|13.35.130.6|:80... connected. HTTP request sent, awaiting response... 301 Moved Permanently Location: https://files.jriver.com/mediacenter/channels/v24/latest/MediaCenter-24.0.28-amd64.deb [following] --2018-10-22 12:18:55-- https://files.jriver.com/mediacenter/channels/v24/latest/MediaCenter-24.0.28-amd64.deb Connecting to files.jriver.com (files.jriver.com)|13.35.130.6|:443... connected. HTTP request sent, awaiting response... 200 OK Length: 37746638 (36M) [application/octet-stream] Saving to: ‘MediaCenter-24.0.28-amd64.deb’ MediaCenter-24.0.28 100%[===================>] 36.00M 3.02MB/s in 36s 2018-10-22 12:19:33 (1.01 MB/s) - ‘MediaCenter-24.0.28-amd64.deb’ saved [37746638/37746638]
Also Read – How To Install Clementine Music Player In Ubuntu.
After the download finishes, proceed with JRiver Media Center Multimedia Application installation process, by opening a terminal and run the following command with root privileges in your machine.
itsmarttricks@mangesh:~$ sudo dpkg -i MediaCenter-24.0.28-amd64.deb Selecting previously unselected package mediacenter24. (Reading database ... 175000 files and directories currently installed.) Preparing to unpack MediaCenter-24.0.28-amd64.deb ... Unpacking mediacenter24 (24.0.28) ... Setting up mediacenter24 (24.0.28) ... Processing triggers for gnome-menus (3.13.3-11ubuntu1.1) ... Processing triggers for desktop-file-utils (0.23-1ubuntu3.18.04.1) ... Processing triggers for mime-support (3.60ubuntu1) ... Processing triggers for shared-mime-info (1.9-2) ...
After the installation process finishes, confirm Media Center application by entring below dpkg -l command.
itsmarttricks@mangesh:~$ sudo dpkg -l mediacenter24 Desired=Unknown/Install/Remove/Purge/Hold | Status=Not/Inst/Conf-files/Unpacked/halF-conf/Half-inst/trig-aWait/Trig-pend |/ Err?=(none)/Reinst-required (Status,Err: uppercase=bad) ||/ Name Version Architecture Description +++-==============-============-============-================================= ii mediacenter24 24.0.28 amd64 Media Player
To open this application, enter ‘mediacenter24‘ in the terminal.
itsmarttricks@mangesh:~$ mediacenter24

Also Read – How to Install VLC Media Player on Ubuntu.
We have opened the LibreCAD application command above, Now let’s open media center search it in the Ubuntu application.

How To Uninstall JRiver Media Center Multimedia Application On Ubuntu?
For any reasons, if you don’t like media Center Application and want to uninstall or roll back to the old stable version. To accomplish this, you need the Uninstall program from your system using following commands.
itsmarttricks@mangesh:~$ sudo apt-get purge mediacenter24 Reading package lists... Done Building dependency tree Reading state information... Done The following packages were automatically installed and are no longer required: libmuparser2v5 librecad-data linux-image-unsigned-4.15.0-29-generic Use 'sudo apt autoremove' to remove them. The following packages will be REMOVED: mediacenter24* 0 upgraded, 0 newly installed, 1 to remove and 70 not upgraded. After this operation, 176 MB disk space will be freed. Do you want to continue? [Y/n] y (Reading database ... 177585 files and directories currently installed.) Removing mediacenter24 (24.0.28) ... Processing triggers for mime-support (3.60ubuntu1) ... Processing triggers for desktop-file-utils (0.23-1ubuntu3.18.04.1) ... Processing triggers for shared-mime-info (1.9-2) ... Processing triggers for gnome-menus (3.13.3-11ubuntu1.1) ...
You can also use the following dpkg –purge command to uninstall this application.
itsmarttricks@mangesh:~$ sudo dpkg --purge mediacenter24
That’s all, In this article, we have explained How To Install JRiver Media Center Multimedia Application On Ubuntu. I hope you enjoy this article. If you like this article, then just share it. If you have any questions about this article, please comment.