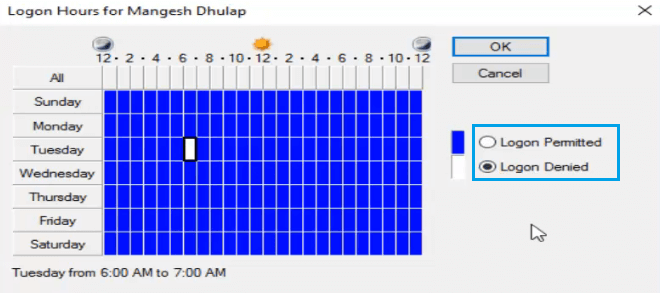In the previous article, you see ‘Restrict Logon to Specific Computer in Active Directory’. Today we will see ‘How To set login Hours For Users In Active Directory?’ Set user login hours policy in a domain network. Because of this policy, the computer can log in only within the logon hours set by the user.
Follow Steps To Set Logon Hours For Users:
First of all, the servers should have the Active Directory role installed. You have seen how the Active Directory role installs. Now let us go to the Start menu and open Active Directory.

Also Raed – How to Installing and Configuring Active directory in windows server 2016.
Expand the domain that is now on. If this domain does not appear then configure it for the first time. I have configured its domain at itsmarttrick.com.

Now you can click on the user tab and the user will see the user list on the right side, select the user. I select this user from Mangesh Dhulap.

Select the user and go to properties or double-click it.

Now go to the Account tab and open logOn hours.

You can set user login timings in logOn hours. There are two options for ‘Logon Permitted and Logon Denied‘ in logOn hours. Logon permitted means that the user can log in and logon denied means that the user can not log in. In this, you can set different logOn hours of the user daily.

Also Read- Restrict Logon to Specific Computer In Active Directory.
This way, you can set the client computer’s logOn hours from the server. This policy can not be used due to the user’s use of the computer and till the time. If the user wants to use a computer more than logOn hours then the policy will have to be changed.