The Debian Project is founder Ian Murdock. The Debian 9 stretch is released on June 17, 2017. There are many updated software packages in this newly revised version. For more information, we will learn about ‘How to Install Debian 9 Stretch Step by Step With Snapshots?’
You can download Debian 9 ISO image from the following link. Make that iso image the flash drive bootable.
Follow the below step to Install Debian 9 Stretch:
Now let’s start the Debian 9 Stretch installation process. First of all, we will boot the bootable flash drive by connecting it to the computer. After installing the Debian 9 iso boot you will be installing a GUI so that you can select the Graphical install and press Enter.

- Now select the language you like now and click Continue.
- Select your location here and click continue.
- Configure your computer’s keyboard by choosing a suitable language. Then click on Continue.
- The installer components of a bootable flash drive or CD is loading.
Give the hostname of the Debian 9 Operating System and click Continue.

This place can offer you the Domain Name if you want. I do not want to use Debian 9 in the domain so I will leave that space blank. then click on Continue

Set the strong password for the root account here and then click on Continue.

Enter the name of the user for Linux Debian 9 installation and then click on Continue.

By entering a password to user account, click Continue

Set the time zone according to your location. Then click on continue.

The time has come for Linux’s Debian 9 Stretch Operating System to do Partition’s. There are many options here that look like.
- Guided – use entire disk
- Guided – use entire disk and set up LVM
- Guided – use entire disk and set up encrypted LVM
- Manual – If you select ‘manual‘ then you have to manually create a partition. You can create a partition as you want it to be.
To understand how to create a partition in Linux, we have selected the manual option. Now select the manual and click Continue

Select Disk as per the following screen and click Continue. In this, we will do two partitions of the disk. (/ Partition and swap partition)

To create a new partition, select Yes and click continue.

Click on Continue to create Partition by selecting Free Space from Harddisk.

Now to create a new partition, click on ‘Create a new partition‘ and click on Continue.

Here I will click on Continue with taking 16.9 GB of size from hard disk free space to make a new partition.

Now to create a partition, we can see 2 options like Primary & Logical. I’m going to select primary here. Then click on continue

Now we are going to start creating Partition on the Hard Disk, so here we are going to select the Location Beginning. Then click on Continue.

As you have done all the partition settings, so let’s select the ‘Done Setting up the partition’ option and then click Continue.
You can do this by double-clicking on the options below to change the settings you have made.

The following snap shows the options for the available Partition Disk.

The first / partition was created We are now going to create a swap partition. Select available free space on the hard disk, then click Continue.

To create a new swap partition, select ‘Create a new partition‘ and click Continue.

To create a swap partition, enter the size as per Harddisk’s free space and click Continue.

To create a new swap partition, select Primary and click Continue.

Select Beginning for the swap partition location and click Continue.

If you are creating a swap partition, select the swap area and click continue.

You have done all the swap partition settings. Now click on ‘Done setting up the partition‘ and click on Continue.

The process of both partition creation in Debian 9 Stretch is complicated. Now, select Finish partitioning and write changes to disk and click Continue.

- Click on the ‘Write the Changes to Disk’ process and then click Continue
- Now we are seeing the Linux Debian 9 Stretch installation progress
- In the Linux Debian 9 Stretch system, Network Mirror Packages is already installed, so I will select No here and click on Continue.
- Configuring the Package Manager in Linux Debian 9.
- I will not be participating in the Linux Debian 9 Package usage Survey, select No, and click on Continue.
For Linux Debian 9, select the following software and click Continue.

- The software you selected is now being installed.
- Now that you are installing GRUB, select ‘Yes‘ and click Continue.
Select the disk to install the GRUB bootloader and click Continue.

- Thus the Debian 9 Stretch installation is completed. Restart the system by clicking continue.
This way you have successfully installed the Debian 9 Stretch. After the system restarts, select Debian GNU / LINUX on the following screen and press Enter.

Enter the User Name and Password here and log in to the desktop.

- Click on Use default config to use the system settings default.
Now you can see the Debian 9 Stretch Desktop.

Also Read- How to Step By Step Install CentOS 7.
That’s all, In this article, we have explained How to Install Debian 9 Stretch. I hope you enjoy this article. If you like this article, then just share it. If you have any questions about this article, please comment.
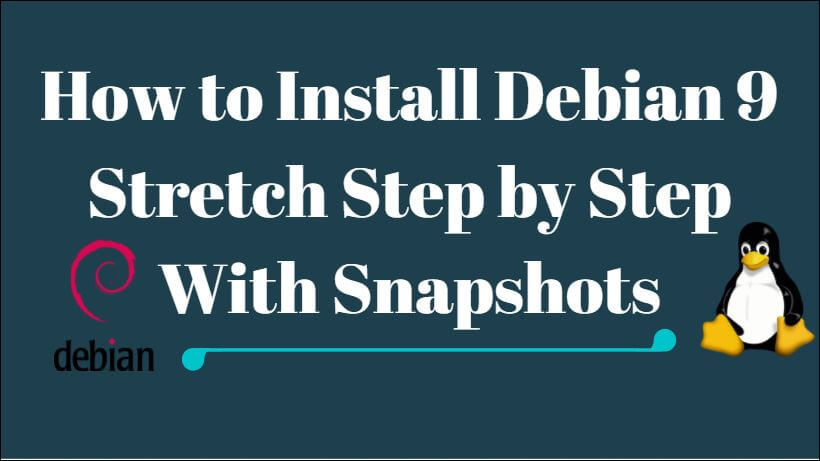
This post is priceless. How can I find out more?
Appreciate the recommendation. Let me try it out.
Pretty nice post. I just stumbled upon your weblog
and wished to say that I have really enjoyed surfing around
your blog posts. After all I will be subscribing to your rss feed and I hope you write again soon!
Great site you have got here.. It’s hard to find high quality writing like yours these days.
I honestly appreciate individuals like you! Take care!!
Hello, i feel that i saw you visited my website thus i
got here to go back the prefer?.I am attempting to to find issues
to enhancce my website!I ghess its good enough
to make use of a few of your ideas!!
Hey very nice blog!
Very nice post. I just stumbled upon your weblog and wished
to say that I’ve truly enjoyed surfing around your blog posts.
In any case I will be subscribing to your feed and I hope you write again very soon!
Hello,nice share.
This is very interesting, You are a very skilled blogger.
I have joined your feed and look forward to seeking more of your fantastic post.
Also, I’ve shared your web site in my social networks!
Very shortly this website will be famous among all blogging and site-building visitors, due to it’s nice articles
or reviews
That is a good tip particularly to those fresh to the blogosphere.
Simple but very precise info… Appreciate your sharing this one.
A must read post!
whoah this blog is excellent i really like reading your articles.
Keep up the great work! You know, many persons are looking round for this info,
you could help them greatly.
How might this install change partitioning selections if it was a dual boot install on an XP PC, an eeePC in particular. Would the user just select the Guided Partitioning option? I will continue checking on that option, thanks for any response. Other than that I could not ask for better reference post!
It’s actually very complicated in this busy life to listen news on Television, so I
only use the web for that purpose, and take the most up-to-date information.
Thanks ffor finally talking about > How to Install Debian 9 Stretch
Step by Step With Snapshots < Loved it!
Thanks for sharing your thoughts on point of sales.
Regards