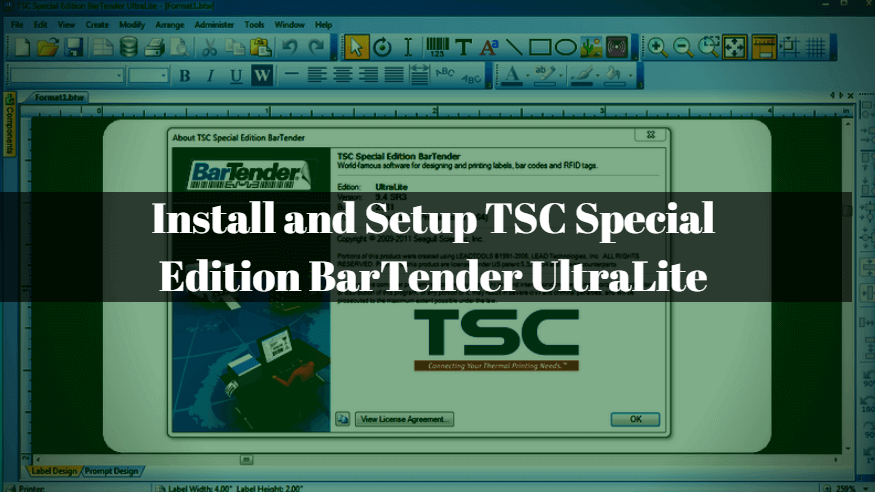Today we will see ‘How to install and setup TSC Special Edition BarTender UltraLite’. A Bartender is a software designed specifically for TSC barcode printers. Label and barcode are created for the automation work from BarTender UltraLite software.
Follow the below steps to install and setup TSC Special Edition BarTender UltraLite:
Fist of Download BarTender’s latest software from the following link. This software is free for 30 days.
Try BarTender® 2016 Free for 30 Days
Now install BarTender software by clicking on ‘BarTenderBT94_SR3_2781_UL_TSC’ setup. and Then select Language.
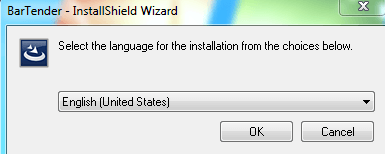
Now click on Next to continue the setup.
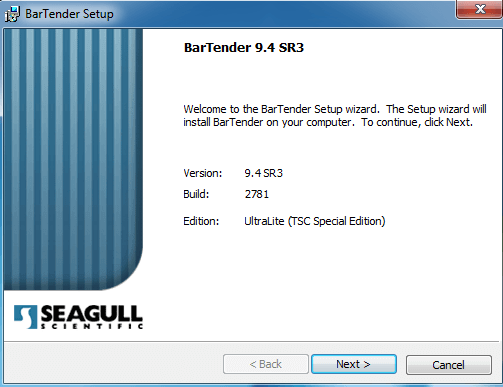
Accept the license agreement for the installation of BarTender UltraLite.
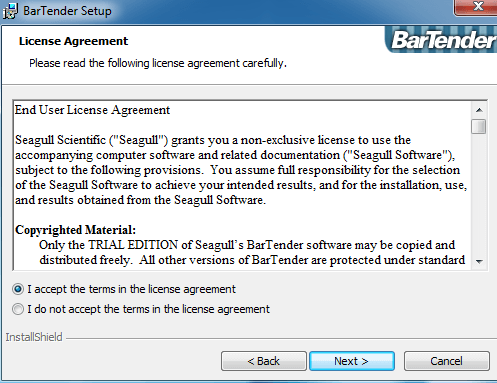
In the Setup, Type select Typical, and click on Next.
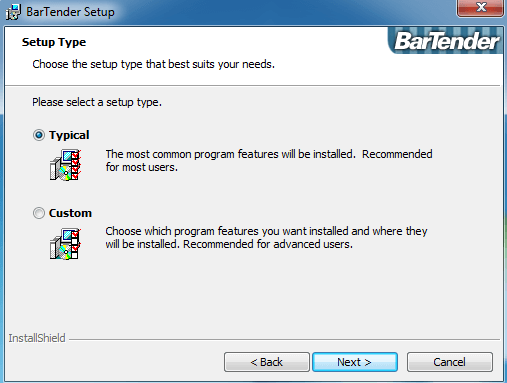
The time has come for installing the BarTender software Setup, now click on Install.
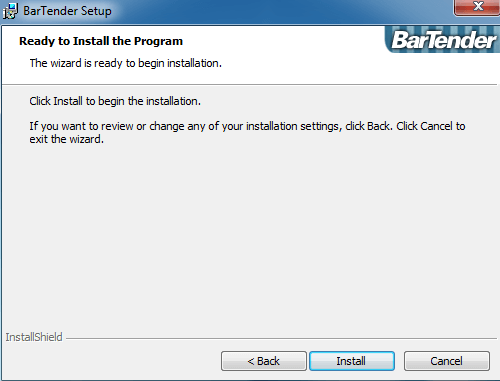
Now you can see that BarTender UltraLite Installation Process has been started. Wait for this installation process to take some time.
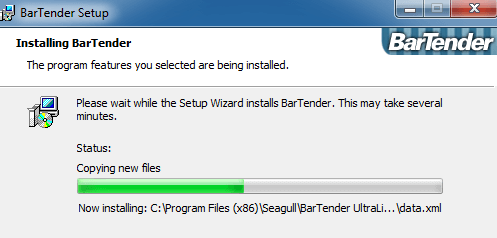
Also Read- How To Install and Setup eTimeTrackLite Desktop 10.0
The following snapshot can be seen in BarTender UltraLite successfully installed.

Create Barcode Label With BarTender UltraLite:
To Create Barcode Open BarTender Software. To open BarTender UltraLite software, search the Start menu.
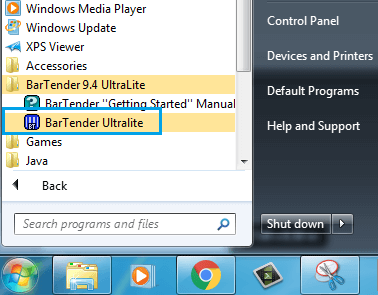
After opening BarTender software, select ‘Run the UltraLite edition Only’ and click ok.
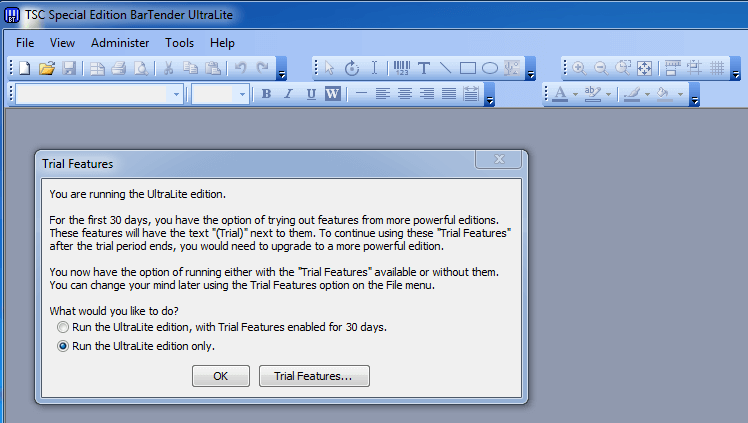
Click ‘Do not show this dialog again‘ to make the welcome window not open again.
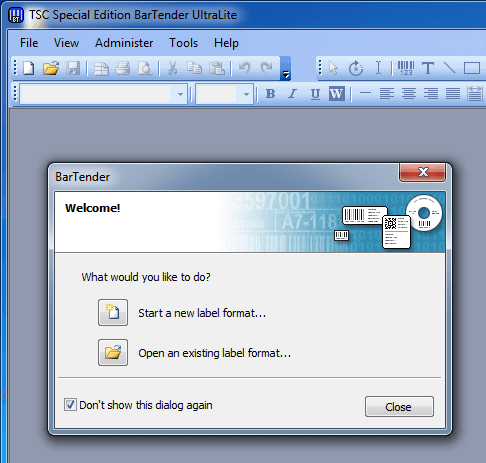
Now, to create a barcode, go to the File tab and click on New.

Select the blank Label Format for Barcode’s Label, or if you have already Label Format, click on Exiting and open it.
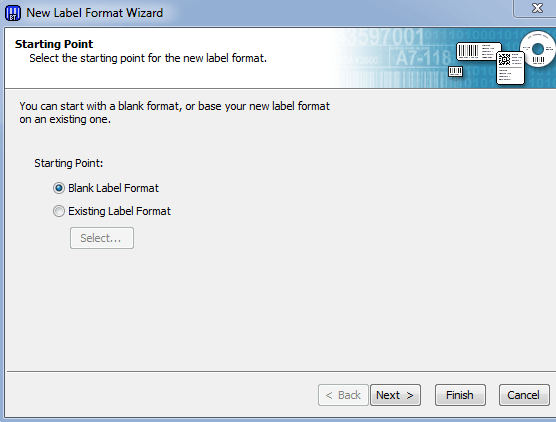
Click on the barcode symbol in the following snapshot and drag it.
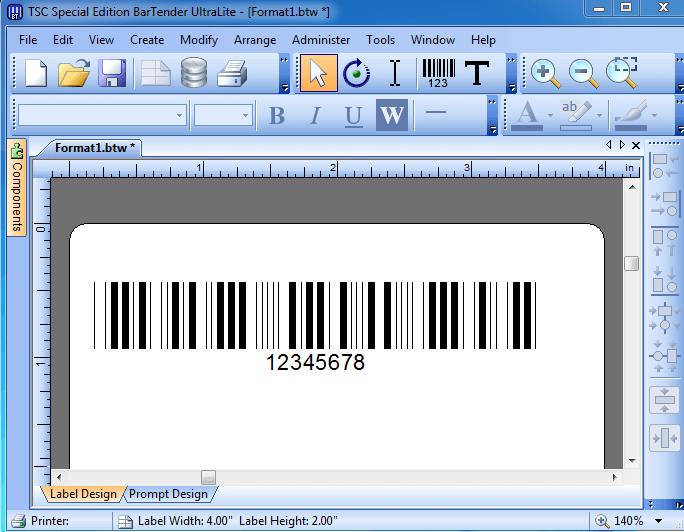
Now you can see the barcode generated in the snapshot above is generated, Install TSC Printer for printing it. Download the driver of TSC Printer from the following link and install the printer.
https://www.seagullscientific.com/drivers/tsc-windows-printer-drivers/
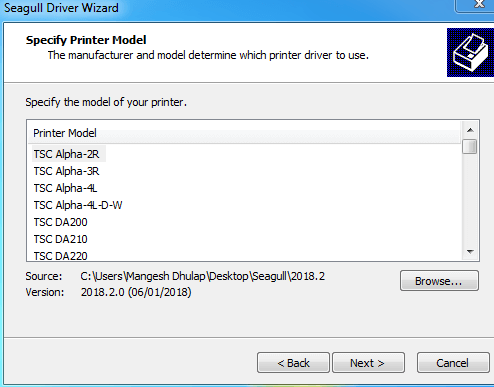
Also Read– List of Technical Forums to Increase Your Knowledge.
According to the model of your printer, download and install the driver. That’s all, In this article, we have explained the How to Install and Setup TSC Special Edition BarTender UltraLite. I hope you enjoy this article. If you like this article, then just share it. If you have any questions about this article, please comment.