In this article, we want to learn How to install Xed Text Editor in Ubuntu 18.04. Xed is an open-source and free simple GUI text editor application, such as gedit. You can consider this application as a good option for Gedit Text Editor. The Xed Text Editor is lightweight and user-friendly.
Features of Xed Text Editor:
- Automatically highlights syntax.
- Print documents.
- Use the tabs to edit many files at one time.
- Able to edit / read UTF-8 encoding texts.
- Automatically checks spelling mistakes.
- You can edit remote files by using the xed text editor.

Follow the below steps to install Xed Text Editor in Ubuntu 18.04:
Before starting the installation of Xed Text Editor we have to install the official PPA repository for that. So to install the same use the below command.
itsmarttricks@mangesh:~$ sudo add-apt-repository ppa:embrosyn/xapps [sudo] password for itsmarttricks: This PPA contains builds of X-Apps for Ubuntu. X-Apps are a bunch of GTK3 DE-agnostic applications that are not so tightly tied to a particular distribution/DE as their ancestors (forkees) might be, developed by the Linux Mint crew: * pix (image management application based on gThumb) * xed (text editor based on Pluma), * xplayer (media player based on Totem), * xviewer (image viewer based on Eye of GNOME), and * xreader (document reader based on Atril) When nothing goes horribly wrong, this PPA has the same packaging tempo and distribution series set as my Cinnamon PPA - the latest long-term (LTS) and short-term support (STS) releases, which currently means (only): * Ubuntu 18.04, Bionic Beaver (bionic) [LTS]. More info: https://launchpad.net/~embrosyn/+archive/ubuntu/xapps Press [ENTER] to continue or Ctrl-c to cancel adding it. Ign:1 cdrom://Ubuntu 18.04.1 LTS _Bionic Beaver_ - Release amd64 (20180725) bionic InRelease Err:2 cdrom://Ubuntu 18.04.1 LTS _Bionic Beaver_ - Release amd64 (20180725) bionic Release
After installing the PPA repository, let us now use the command given below to allow the package and repository of Ubuntu 18.04 to be effective.
itsmarttricks@mangesh:~$ sudo apt-get update Ign:1 cdrom://Ubuntu 18.04.1 LTS _Bionic Beaver_ - Release amd64 (20180725) bionic InRelease Err:2 cdrom://Ubuntu 18.04.1 LTS _Bionic Beaver_ - Release amd64 (20180725) bionic Release Please use apt-cdrom to make this CD-ROM recognized by APT. apt-get update cannot be used to add new CD-ROMs Ign:3 http://dl.google.com/linux/chrome/deb stable InRelease Hit:4 http://packages.microsoft.com/repos/vscode stable InRelease Hit:5 http://ppa.launchpad.net/alexx2000/doublecmd/ubuntu bionic InRelease
After updating the package and repository, we are now ready to install Xed Text Editor package. So let’s go ahead and install it using the command below.
itsmarttricks@mangesh:~$ sudo apt-get install xed Reading package lists... Done Building dependency tree Reading state information... Done The following packages were automatically installed and are no longer required: doublecmd-common doublecmd-plugins gconf-service gconf-service-backend gconf2-common libgconf-2-4 libqt5pas1 libqt5sql5 libqt5sql5-sqlite libqt5websockets5 libqt5xmlpatterns5 Use 'sudo apt autoremove' to remove them. The following additional packages will be installed: hddtemp inxi libxapp1 net-tools xapps-common xed-common The following NEW packages will be installed: hddtemp inxi libxapp1 net-tools xapps-common xed xed-common 0 upgraded, 7 newly installed, 0 to remove and 284 not upgraded. Need to get 2,574 kB of archives. After this operation, 13.3 MB of additional disk space will be used. Do you want to continue? [Y/n] y Get:1 http://ppa.launchpad.net/embrosyn/xapps/ubuntu bionic/main amd64 xapps-common all 1.2.2-1~bionic0 [12.7 kB] Get:2 http://ppa.launchpad.net/embrosyn/xapps/ubuntu bionic/main amd64 libxapp1 amd64 1.2.2-1~bionic0 [15.5 kB] Fetched 2,574 kB in 12s (208 kB/s) Preconfiguring packages ... Selecting previously unselected package inxi. (Reading database ... 192498 files and directories currently installed.) Preparing to unpack .../0-inxi_2.3.56-1_all.deb ...
As you can see above we have successfully installed Xed Text Editor Package. Now use the command given below to confirm that.
itsmarttricks@mangesh:~$ sudo dpkg -l xed Desired=Unknown/Install/Remove/Purge/Hold | Status=Not/Inst/Conf-files/Unpacked/halF-conf/Half-inst/trig-aWait/Trig-pend |/ Err?=(none)/Reinst-required (Status,Err: uppercase=bad) ||/ Name Version Architecture Description +++-==============-============-============-================================= ii xed 1.8.3-1~bion amd64 Text editor
Now to open the application, simply type the command xed at the shell prompt. See the commands given below.
itsmarttricks@mangesh:~$ xed

Also Read – How to install Visual Studio Code Editor in Ubuntu 18.04 – The Best Code Editor For Linux
Xed Text Editor Shortcuts -1:-

Xed Text Editor Shortcuts -2:-

You can also open the xed text editor application graphically using the Search your computer box. Refer to the snapshot below.

Also Read – How to install Notepadqq Text Editor in Ubuntu 18.04 – A Alternative to Notepad++
How To Uninstall Xed Text Editor in Ubuntu 18.04?
For any reason, if you don’t like Xed Text Editor and want to uninstall the application from your system using the following commands.
itsmarttricks@mangesh:~$ sudo dpkg -r xed (Reading database ... 193034 files and directories currently installed.) Removing xed (1.8.3-1~bionic0) ... Processing triggers for man-db (2.8.3-2ubuntu0.1) ... Processing triggers for gnome-menus (3.13.3-11ubuntu1.1) ... Processing triggers for desktop-file-utils (0.23-1ubuntu3.18.04.1) ... Processing triggers for mime-support (3.60ubuntu1) ...
That’s all, In this article, we have explained How to install Xed Text Editor in Ubuntu 18.04. I hope you enjoy this article. If you like this article, then just share it. If you have any questions about this article, please comment.
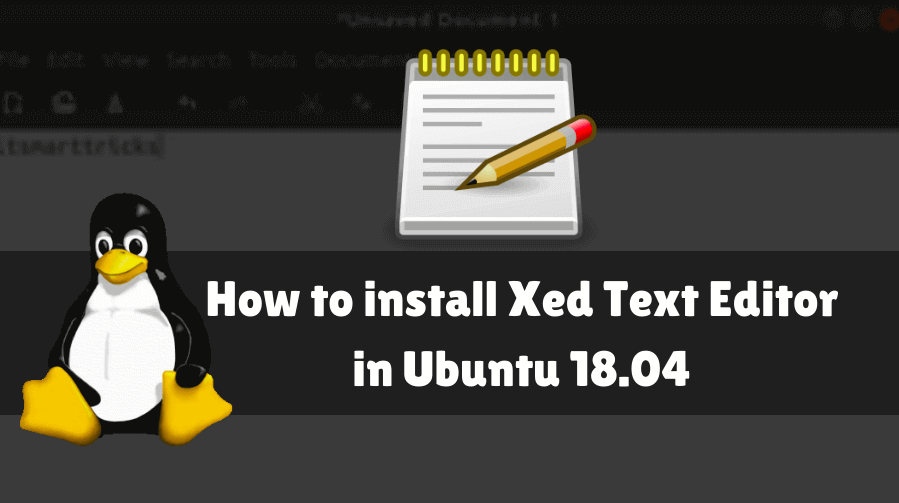
I don’t know if I have a problem with Xed, or Linux. I’m new to all of this but I bought Linux on a USB drive and you boot into Linux by rebooting the PC with the USB in it. I get into Linux desktop fine and online etc. The problem is I created a new text document on the desktop, about 13 Kb in size and saved it. I also created a folder on the desktop and then moved the Xed text document inside it. I then rebooted into windows8.1 without the usb in the slot and tried to find my document but could not even after putting the USB LInux drive back into the slot while in Windows. I then rebooted back into Linux and now I can’t find the folder I created or the document in it. It is nowhere to be found.
Can you help? Where would Linux or Xed store this file? I have many hours typing it and would love to not have to start from scratch again. This experience has given me a bad taste concerning the Linux OS as I was hopeful of getting away from Microsoft finally. During those hours of typing I saved my document probably every 5-10 minutes or more often. I’m anal retentive about saving even after every sentence or so… due to past experiences. And at one time I also “printed to file” and supposedly saved my document as a .pdf but I didn’t notice where that was saved to or stored unfortunately.
Speaking of that, what is the file extension of a Xed document?
Additionally, I was on a Linux Mint forum looking for answers but haven’t had any replies yet but one guy stated in a response to someone else that you can’t store a file on a “live boot” of Linux from a USB flash drive. I hope that’s not the case for me. Do you think it is? If this is true then I suppose I’m screwed right? So is he indicating that my file was only in RAM? I clearly saw it on the Linux desktop. Do you think this guy is correct and if so, does anyone have a workaround to storing on a USB. If this would work the way I have in mind which is just carrying around your Linux on a flash drive and being able to use any computer (but with your files on your flash drive) and just take everything with you when you leave. I used to have a window U3 technology flash drive that I could do this with but it didn’t live up to some of the hype when using a “foreign PC for the first time…” unfortunately.
Your help would be greatly appreciated of course. If I can get this figured out I have about 4 or 5 friends interested in using Linux… Start the Revolution!