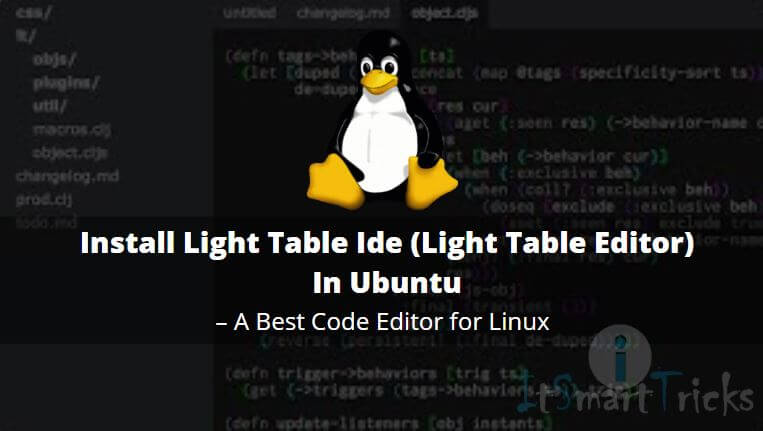In this article, we are going to learn How to install light table ide in Ubuntu. The light table editor is an open-source code editor application. This application was mainly developed for software developers. Light Table ide application was initially written by Robert Attorri & Chris Granger in the year 2012 using ClojureScript and released under MIT license. Now let’s have a look at features of the light table editor application :
- Light Table editor can be used to write multiple programming languages i.e. PHP, HTML, Coffee Script, Ruby, and many more.
- Extend the features of this application by installing 100+ official plugins.
- Light Table ide code editor is a cross-platform application available for major operating systems i.e. Linux, Microsoft Windows, macOS.
- Auto completes the programming language syntax.
- Available for both 32 Bit & 64 Bit operating systems.
- Syntax Highlighter.
For more information on a light table, editor Click Here! to visit the official website.

Follow the below steps to install Light Table ide (Light Table editor) in Ubuntu – A Best code editor for Linux:
Before starting the installation of the Light Table editor we have to install an official PPA repository for that as the light table is not a part of the default repository of Ubuntu. Hence to install the PPA repository use the below command.
itsmarttricks@ubuntu:~$ sudo add-apt-repository ppa:dr-akulavich/lighttable # Install PPA Repository [sudo] password for itsmarttricks: Light Table Installer: the package in this PPA downloads and installs the latest builds from http://lighttable.com/ More info: https://launchpad.net/~dr-akulavich/+archive/ubuntu/lighttable Press [ENTER] to continue or ctrl-c to cancel adding it gpg: keyring `/tmp/tmp9rzu7828/secring.gpg' created gpg: keyring `/tmp/tmp9rzu7828/pubring.gpg' created gpg: requesting key 85C79C73 from hkp server keyserver.ubuntu.com gpg: /tmp/tmp9rzu7828/trustdb.gpg: trustdb created gpg: key 85C79C73: public key "Launchpad PPA for Anton Yakutovich" imported gpg: Total number processed: 1 gpg: imported: 1 (RSA: 1) OK
After installing the PPA repository update the packages & repositories of Ubuntu using the below command to take effect.
itsmarttricks@ubuntu:~$ sudo apt-get update # Update Packages & Repositories Hit:1 http://ppa.launchpad.net/atareao/telegram/ubuntu xenial InRelease Hit:2 http://security.ubuntu.com/ubuntu xenial-security InRelease Hit:3 http://us.archive.ubuntu.com/ubuntu xenial InRelease Hit:4 http://ppa.launchpad.net/dhor/myway/ubuntu xenial InRelease Hit:5 http://us.archive.ubuntu.com/ubuntu xenial-updates InRelease Hit:6 http://ppa.launchpad.net/dr-akulavich/lighttable/ubuntu xenial InRelease Hit:7 http://us.archive.ubuntu.com/ubuntu xenial-backports InRelease Hit:8 http://ppa.launchpad.net/embrosyn/xapps/ubuntu xenial InRelease Hit:9 http://ppa.launchpad.net/mhsabbagh/greenproject/ubuntu xenial InRelease Reading package lists... Done
Now we are ready to install the light table editor (light table ide) application. So let’s go ahead and install the same using the below command.
itsmarttricks@ubuntu:~$ sudo apt-get install lighttable-installer # Install the light table ide Package Reading package lists... Done Building dependency tree Reading state information... Done The following NEW packages will be installed: lighttable-installer 0 upgraded, 1 newly installed, 0 to remove and 252 not upgraded. . . Processing triggers for mime-support (3.59ubuntu1) ... Setting up lighttable-installer (0.8.0-1~ppa~3) ... Successfully installed in /opt/LightTable
Also Read – How to install Visual Studio Code Editor in Ubuntu – The Best Code Editor For Linux
As you can see above we have successfully installed the light table editor package. To confirm the same reference to the below command.
itsmarttricks@ubuntu:~$ sudo dpkg -l lighttable-installer # Confirm the installed Package Desired=Unknown/Install/Remove/Purge/Hold | Status=Not/Inst/Conf-files/Unpacked/halF-conf/Half-inst/trig-aWait/Trig-pend |/ Err?=(none)/Reinst-required (Status,Err: uppercase=bad) ||/ Name Version Architecture Description +++-====================================-=======================-=======================-============================================================================= ii lighttable-installer 0.8.0-1~ppa~3 amd64 Light Table is an IDE for software engineering
Now open the application graphically using Search your computer box.
How To Uninstall Light Table Ide (Light Table Editor)in Ubuntu?
For any reason, if you don’t like Light Table Ide and want to uninstall the application from your system using the following commands.
itsmarttricks@ubuntu:~$ sudo dpkg -r lighttable-installer # Uninstall the light table editor Package (Reading database ... 212259 files and directories currently installed.) Removing lighttable-installer (0.8.0-1~ppa~3) ... Processing triggers for gnome-menus (3.13.3-6ubuntu3.1) ... Processing triggers for desktop-file-utils (0.22-1ubuntu5) ... Processing triggers for bamfdaemon (0.5.3~bzr0+16.04.20160824-0ubuntu1) ... Rebuilding /usr/share/applications/bamf-2.index... Processing triggers for mime-support (3.59ubuntu1) ...
That’s all, In this article, we have explained the How to Install Light Table Ide (Light Table Editor) In Ubuntu – The Best Code Editor for Linux. I hope you enjoy this article. If you like this article, then just share it. If you have any questions about this article, please comment.