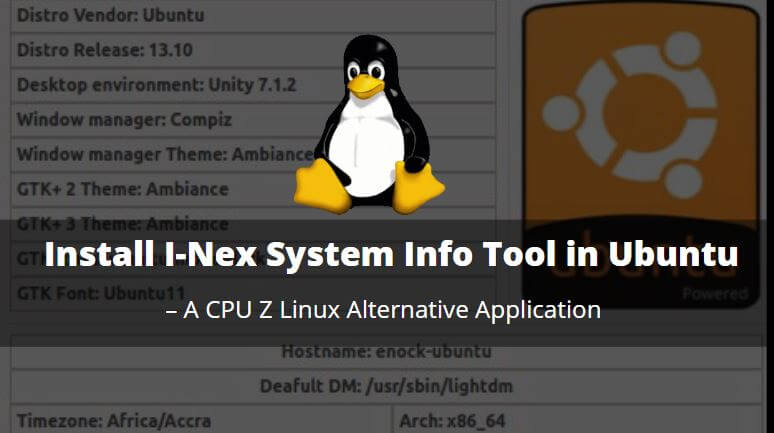In this article, we are going to learn How to install I-Nex system info tool in Ubuntu. It’s a nice open-source application used to get system information of laptops, desktops, and so on. I-Nex is a CPU Z Linux alternative tool. it’s a lightweight application available for almost all Linux distribution’s i.e. Ubuntu, Manjaro Linux, Fedora, Redhat, CentOS, Arch Linux…etc…I-Nex system info tool was developed by Michal Glowienka on the year 2011.
I-Nex system info tool collects and provides below system information:
- CPU Information: CPU model and Speed eg: Intel (R) Core(TM) i5-2520M CPU 2.50 GHz, CPU Cache Info., CPU ID, CPU Architecture eg : (x64 & x86).
- GPU provides Information about the Graphics Processing Unit (GPU).
- Available audio hardware info.
- System Driver details.
- Basic System Information’s eg: System Arch. (x86 or x64), System Name, Installed Operating System, Operating System provided vendor details, Theme Info, etc.
- Linux Operating System Kernel Info.
- Installed Physical & Virtual memory Information.
- Network hardware device information eg: MAC address, Ethernet Enabled or Disables status, Up Time, IP Address..etc..
- Input port information eg: USB, Serial, Parallel port details.

Follow the below steps to install I-Nex system info tool in Ubuntu – A Cpu Z Linux Alternative application
Before starting the installation of the I-Nex system info (CPU Z Linux alternative) package we have to install the required official PPA repository for that. To install so use the below command.
itsmarttricks@ubuntu:~$ sudo add-apt-repository ppa:i-nex-development-team/daily # Install PPA Repository Daily builds of I-Nex. If you like i-Nex app, donate to project at this page http://i-nex.linux.pl/ More info: https://launchpad.net/~i-nex-development-team/+archive/ubuntu/daily Press [ENTER] to continue or ctrl-c to cancel adding it gpg: keyring `/tmp/tmpb37fmrv7/secring.gpg' created gpg: keyring `/tmp/tmpb37fmrv7/pubring.gpg' created gpg: requesting key F34CDDAD from hkp server keyserver.ubuntu.com gpg: /tmp/tmpb37fmrv7/trustdb.gpg: trustdb created gpg: key F34CDDAD: public key "Launchpad PPA for I-Nex Development Team" imported gpg: Total number processed: 1 gpg: imported: 1 (RSA: 1) OK
Also Read – How to install Neofetch System Information Tool in Ubuntu
After installing the PPA repository let’s update the packages and repositories of Ubuntu using the below command.
itsmarttricks@ubuntu:~$ sudo apt-get update # Update Packages & Repositories Get:1 http://ppa.launchpad.net/i-nex-development-team/daily/ubuntu xenial InRelease [17.6 kB] Get:2 http://security.ubuntu.com/ubuntu xenial-security InRelease [102 kB] Hit:3 http://us.archive.ubuntu.com/ubuntu xenial InRelease Get:4 http://us.archive.ubuntu.com/ubuntu xenial-updates InRelease [102 kB] Get:5 http://ppa.launchpad.net/i-nex-development-team/daily/ubuntu xenial/main amd64 Packages [1,200 B] Get:6 http://ppa.launchpad.net/i-nex-development-team/daily/ubuntu xenial/main i386 Packages [1,196 B] Get:7 http://ppa.launchpad.net/i-nex-development-team/daily/ubuntu xenial/main Translation-en [552 B] Get:8 http://us.archive.ubuntu.com/ubuntu xenial-backports InRelease [102 kB] Fetched 327 kB in 2s (127 kB/s) Reading package lists... Done
Now we are ready to install the I-Nex System info package. So to install the same you can use the below command.
itsmarttricks@ubuntu:~$ sudo apt-get install i-nex # Install I-Nex Cpu Z Linux Alternative Package Reading package lists... Done Building dependency tree Reading state information... Done The following additional packages will be installed: gambas3-gb-desktop gambas3-gb-desktop-x11 gambas3-gb-form gambas3-gb-gtk gambas3-gb-gui gambas3-gb-image gambas3-gb-qt5 gambas3-gb-settings gambas3-runtime libcpuid14 mesa-utils pastebinit The following NEW packages will be installed: gambas3-gb-desktop gambas3-gb-desktop-x11 gambas3-gb-form gambas3-gb-gtk gambas3-gb-gui gambas3-gb-image gambas3-gb-qt5 gambas3-gb-settings gambas3-runtime i-nex libcpuid14 mesa-utils pastebinit 0 upgraded, 13 newly installed, 0 to remove and 234 not upgraded. Need to get 3,954 kB of archives. After this operation, 16.9 MB of additional disk space will be used. Do you want to continue? [Y/n] y ---> Enter "y" to continue the Installation
As you can see above we have successfully installed the I-Nex System info (Cpu Z Linux Alternative) package successfully. To confirm the same reference to the below command.
itsmarttricks@ubuntu:~$ sudo dpkg -l i-nex # Confirm the installed Package Desired=Unknown/Install/Remove/Purge/Hold | Status=Not/Inst/Conf-files/Unpacked/halF-conf/Half-inst/trig-aWait/Trig-pend |/ Err?=(none)/Reinst-required (Status,Err: uppercase=bad) ||/ Name Version Architecture Description +++-====================================-=======================-=======================-============================================================================= ii i-nex 7.6.0-0~bzr1022~2017052 amd64 CPU-Z Alternative for Linux. For Viewing System Device Information.
Now to open the application just type the command i-nex on the shell prompt. Refer to the command below.
itsmarttricks@ubuntu:~$ i-nex # Open the I-Nex Cpu Z Linux alternative application
You can also open the I-Nex System Info application graphically using Search your computer box.
How To Uninstall I-Nex System Info Tool in Ubuntu?
For any reason, if you don’t like I-Nex System Info Tool and want to uninstall the application from your system using the following command.
itsmarttricks@ubuntu:~$ sudo dpkg -r i-nex # Uninstall I-Nex System Info tool (Reading database ... 244577 files and directories currently installed.) Removing i-nex (7.6.0-0~bzr1022~20170524~ubuntu16.04.1) ... Processing triggers for gnome-menus (3.13.3-6ubuntu3.1) ... Processing triggers for desktop-file-utils (0.22-1ubuntu5) ... Processing triggers for bamfdaemon (0.5.3~bzr0+16.04.20160824-0ubuntu1) ... Rebuilding /usr/share/applications/bamf-2.index... Processing triggers for mime-support (3.59ubuntu1) ... Processing triggers for man-db (2.7.5-1) ...
That’s all, In this article, we have explained How to Install I-Nex System Info Tool in Ubuntu – A CPU Z Linux Alternative Application. I hope you enjoy this article. If you like this article, then just share it. If you have any questions about this article, please comment.