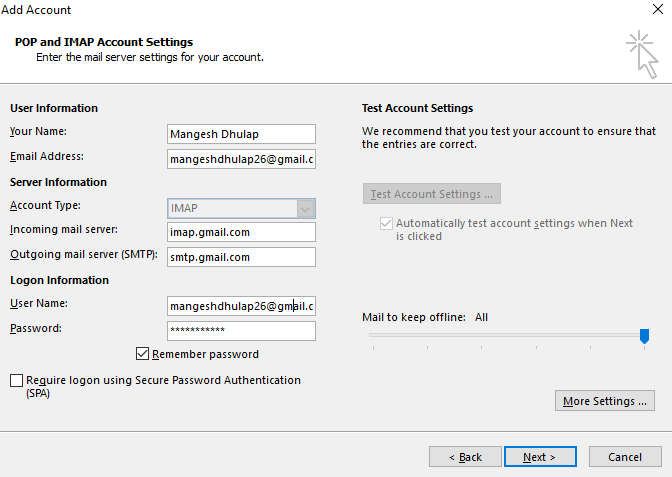In this article, we are going to learn How to configure Gmail account in Microsoft outlook. As we know that Gmail is one of the most popular products of Google and one of the best email services. Billions of people use Gmail as a personal email account and you can also use the Gmail email service for your own custom domain for official use. The best advantages of Gmail account and email service is It’s completely secure, a product of a reputed company, so many useful features and 7 GB of Quota space, attach 25 MB file as an attachment and many more.
To access the Gmail account every time we have to go to the website and have to enter the Username and Password to log in. But there is a convenient way by which we can access Gmail without doing all those things. Microsoft Outlook allows us to configure the Gmail account. By doing so you can send and receive all your Gmail E-mails from outlook. You can configure the Gmail account in Microsoft Outlook in two ways i.e. either configure using POP3 Or IMAP. Here I will show you the configuration steps using IMAP. So let’s get started.
Follow the below steps to Configure Gmail account in Microsoft outlook:
The configuration steps are very simple. You have to follow 8 steps to configure the same. Log in your Gmail account -> Click on Gear Icon -> then click on Settings
Now click on the Forwarding and POP/IMAP tab and select Enable IMAP option. Refer to the snapshot below.

Now we have to enable Less secure apps. If you don’t enable it then Gmail will not allow you to connect through Microsoft Outlook. So just click on the below button and Enable the Less secure apps option by sliding the button to the Right. Refer to the snapshot below.
https://myaccount.google.com/lesssecureapps?pli=1

Note: You can enable the Less secure apps option if you have logged in to your Gmail account only.
Also Read – How to configure Microsoft Outlook 2016 Step By Steps
We have completed the required settings from the Gmail account end. Now we have to configure Gmail on outlook. For that click on Start -> Control Panel -> Mail. Click on Add button and give a Name then click on Ok. On our next window select Manual setup or additional server types. Here you have to choose services. As we are going to configure the Gmail account with IMAP service so select POP or IMAP.
Now we are on the main configuration Page. Here we have to enter all details i.e. Your Name, Gmail account email address, Incoming email Server (i.e imap.gmail.com), Outgoing email server (i.e. smtp.gmail.com), Username, and Password. Refer to the snapshot below.

Then click on the More settings button. You will get a new window. Here click on the Outgoing Server tab then check on My outgoing server (SMTP) requires authentication.
Then click on Advanced Tab on the same window. In this window, we have to define port numbers for IMAP and SMTP services. Enter port number 993 On Incoming server (IMAP) field and then select SSL from the drop-down list on Use the following type of encrypted connection. Like that enter port number 465 On the Outgoing server (SMTP) field and then select SSL. from the drop-down list on Use the following type of encrypted connection. After all the above settings click on Ok. Refer to the snapshot below.

After the above settings click on the Next button. Microsoft Outlook will check account settings. After successful testing just clicks on Finish to complete the Gmail account configuration.
Now you can open the Microsoft Outlook application send and receive Gmail account emails.

That’s all, In this article, we have explained How To Configure Gmail Account In Microsoft Outlook. I hope you enjoy this article. If you like this article, then just share it. If you have any questions about this article, please comment.