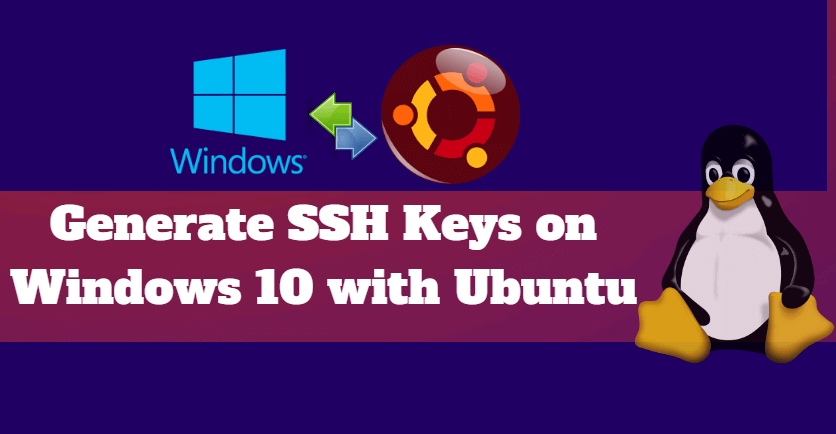SSH, the secure shell, is often used to access remote Linux systems. But its authentication mechanism, where a private local key is paired with a public remote key, is used to secure all kinds of online services, from GitHub and Launchpad to Linux running on Microsoft’s Azure cloud. By following this post you will be able to generate SSH keys on Windows 10 using Ubuntu on Windows and PuTTy. Generating these keys from Linux is easy, and thanks to Ubuntu on Windows, you can follow the same process from Windows 10. But even without Ubuntu, SSH keys can also be generated with the free and open source Windows application, PuTTy
Over the following few steps, we’ll guide you through the process of generating SSH keys using both Ubuntu on Windows and PuTTY.
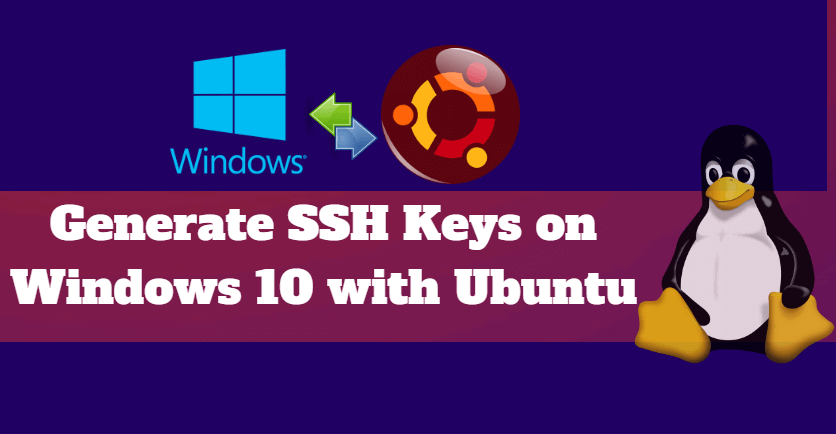
Requirements to Generate SSH Keys on Windows 10
All you need is a PC running Windows 10 and either of the following installed:
- Ubuntu on Windows
- The puttygen.exe executable from PuTTY
Passphrase considerations
When creating the SSH key pair, as shown in the following steps, you can choose to either lock your private key with a passphrase or use no passphrase at all.
Adding a passphrase requires the same passphrase to be entered whenever the key pair is used. Not adding a passphrase removes this requirement. For this reason, creating a key pair without a passphrase is more convenient and potentially essential for certain scripts and automation tasks. But it’s also less secure.
If a third party gains access to a private key without a passphrase they will be able to access all connections and services using the public key.
A good compromise between convenience and security is to generate a separate key pair for each service or connection you want to use, adding a passphrase only for critical services. If you suspect a key has been compromised, simply generate a new pair for that service and remove the less secure key.
Generate SSH Keys on Windows 10 with Ubuntu
Launch Bash on Ubuntu on Windows from the start menu and make sure SSH is installed by entering following command at the command prompt:
sudo apt install ssh
The key generation process is identical to the process on a native Linux or Ubuntu installation. With SSH installed, run the SSH key generator by typing the following:
ssh-keygen -t rsa
You will be asked two questions. The first ask where to save the key, and you can press return to accept the default value. The second question asks for the passphrase. As discussed, entering a passphrase will require you to use the same passphrase whenever the key is accessed.
However, the passphrase isn’t a requirement, and pressing return (twice) will generate a key pair without one. Consequently, you won’t be asked for a passphrase when using your key.
When the process has finished, the private key and the public key can be found in the ~/.ssh directory accessible from the Ubuntu terminal, or the following folder from Windows file manager:
C:\Users\<Windows username>\AppData\Local\lxss\home\<Ubuntu username>\.ssh
Both the AppData and lxss directories are hidden from the default view and will need to be entered manually.
Generate SSH Keys on Windows 10 with PuTTY
To generate a key pair with the PuTTY key generator, simply run andputtygen.exe click the Generate button in the window that appears.
You will be asked to move the mouse and press keys to improve the random number generation at the heart of SSH security. After this, the raw contents of the public key will be displayed alongside its fingerprint and a timestamp comment.
Two important fields, Key passphrase and Confirm passphrase, allow you to enter a passphrase to protect the private key.
Finally, you will need to export both the private and public keys separately:
- to export the private key, select Export OpenSSH key from the Conversions menu
- to export the public key, click Save public key from the main window
Public keys typically use the suffix.pub. By convention, the private key is usually called andid_rsa the public key,id_rsa.pub but this isn’t a requirement. It’s common to have many keys with more descriptive filenames, for instance.
Searching help for generating SSH keys on Windows 10
Congratulations! You have just generated an SSH key pair from Windows 10. You can now add the public key to those services you wish to authenticate.
Also Read- Most Useful SSH Command And SCP Command With Examples
That’s all, In this article, we have explained How to Generate SSH Keys on Windows 10 with Ubuntu. I hope you enjoy this article. If you like this article, then just share it. If you have any questions about this article, please comment.