In this article, we are going to learn the ‘Complete Guide to Install and Configure WSUS Server 2016 (Windows Server Update Services)’. Windows Server Update Services (WSUS), formerly known as Software Update Services, is a computer program and network service developed by Microsoft Corporation that enables administrators to distribute Microsoft-issued updates and hotfixes for Microsoft products in a corporate environment.
Before proceeding with installation and configuration, make sure your machine meets the following requirements:
- The static IP address configured.
- Turned off the Windows firewall.
- The latest security updates from Microsoft are installed.
- The Internet connection is working.

Follow the below Steps To Install and Configure WSUS Server 2016 (Windows Server Update Services):
Step 1. Open Server Manager.
Step 2. Click Add Role and Features.
Step 3. Read the important requirements and try to meet them (this includes a strong password for the administrator account, stable IP configuration, and installation of the latest security updates). Click next to continue.
Step 4. Choose Role-based or Feature-based installation and click Next.
Step 5. Select a server from the server pool, and click next.

Step 6. Select the destination server for Windows Server Update Services from the server pool and click Next.

Step 7: Click Add Features
Step 8: Click Next
Step 9: Click Next
Step 10: Select WID Connectivity & WSUS Services then Click on Next.

Step 11: On the Content location selection page, type a valid location to store the updates. For example, you can create a folder named WSUS at the root of Private Drive D for this purpose and type WSUS as a valid location.

Step 12: The Web Server Role (IIS) page opens. Review the information, and then click Next.
Step 13: In select the role services to install for Web Server (IIS), retain the defaults, and then click Next.

Step 14: Click Install and the installation will begin which can take 10 – 15 minutes to complete.

Step 15: Now you can see the WSUS installation process is completed.

Also Read – Step by Step Configure WDS Server (Windows Deployment Services) On Windows Server 2016
Configuring WSUS Server:
Once the WSUS installation is complete, in the summary window on the Installation progress page, click Launch Post-Installation tasks. The text changes, requesting: Please wait while your server is configured. When the task has finished, the text changes to Configuration successfully completed. Click Close.

Step 1: Open your server manager dashboard, Click Tools -> Windows Server Update Services
Step 2: Click Next

Step 3: Click Next

Step 4: Select Synchronize From Microsoft Update or another server & click on Next.

Step 5: If you have a proxy server in your network, configure the proxy settings otherwise click Next

Step 6: Click Start Connecting to connect to the upstream server of Microsoft

Step 7: Select language and click Next.

Step 8: Select the product you need to download updates for. Click Next.

Step 9: Select the type of updates and click Next

Step 10: Select Synchronize manually and click Next. You can also set up an automatic schedule for synchronization.

Step 11: Click Next.

Step 12: Click Finish.

As you can see above we have successfully Configure WSUS Server 2016. open update service and click on synchronizing.

WSUS Update Snapshot:-

Also Read – Tips For Troubleshooting WSUS Client That Are Not Reporting To The WSUS Server
That’s all, In this article, we have explained the Complete Guide to Install and Configure WSUS Server 2016 (Windows Server Update Services). I hope you enjoy this article. If you like this article, then just share it. If you have any questions about this article, please comment.
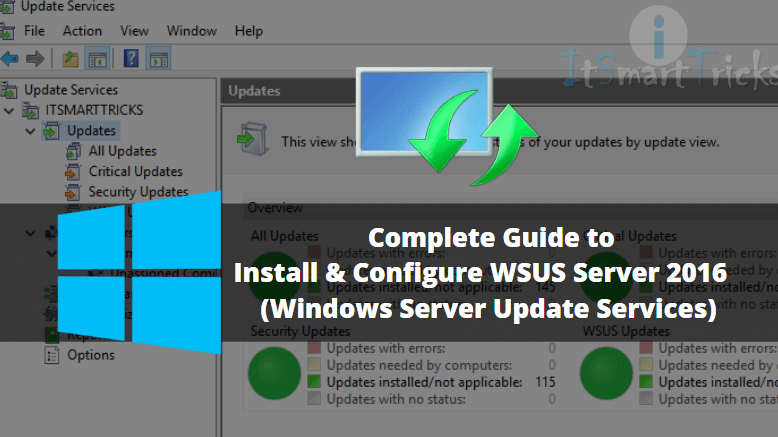
reset server nodes error in WSUS.unable to select or approve/decline any updates