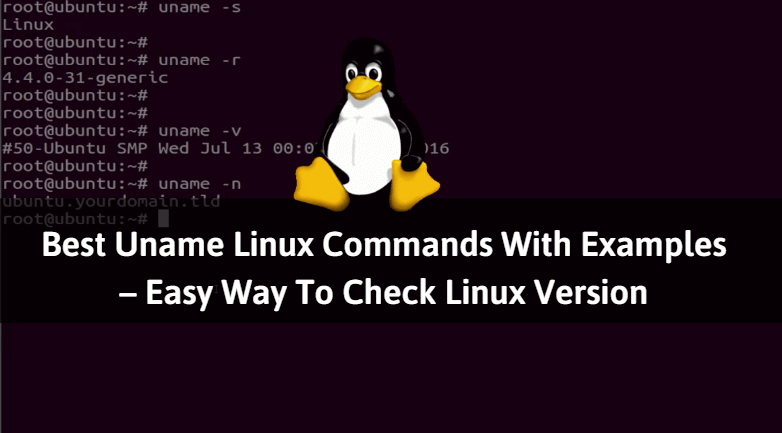In this article, we are going to discuss uname Linux commands with examples. uname command helps to check Linux version & system information like using uname command you can check Operating System details, Kernel Version, Operating System architecture whether it’s 32 Bit or 64 Bit and many more. So let’s go ahead and have a look at uname Linux commands with examples.

uname Linux command with examples to check Linux version & System Information:
Simply check which operating system you are currently using you can just use the below command.
[root@localhost ~]# uname # Check the Operating System Linux
You can also use the uname command with argument -s to check your current operating system name. Refer to the below command.
[root@localhost ~]# uname -s Linux
By using uname Linux command you can check the Linux version and also get the below system information’s i.e. :
- Operating System name
- The hostname of the System
- Kernel-Version
- Operating System architecture i.e. 32 Bit or 64 Bit
- Kernel Released & Compiled date & time
To get all the above details you can use the uname command with argument -a. Refer to the command below.
[root@localhost ~]# uname -a # Check all System Information Linux localhost.localdomain 2.6.32-431.el6.x86_64 #1 SMP Fri Nov 22 03:15:09 UTC 2013 x86_64 x86_64 x86_64 GNU/Linux
Use the uname Linux command with argument -n to check the Hostname or Network name of your operating system.
[root@localhost ~]# uname -n # Check the Hostname of the System localhost.localdomain
To check the Kernel release version just use the uname Linux command with argument -r. Here my Kernel version is 2.6.32-431.el6.x86_64.
[root@localhost ~]# uname -r # Check Kernel Version 2.6.32-431.el6.x86_64
Also Read – How to install Hardinfo System Information Tool in Ubuntu
You can check the Machine hardware type of your system by using uname Linux command with argument -m. Refer to the command below.
[root@localhost ~]# uname -m # Check the Hardware type x86_64
To check processor type use the below command. Here we are using the x86_64 processor type.
[root@localhost ~]# uname -p # Check the Processor Type x86_64
To check the Hardware platform use the uname Linux command with argument -i.
[root@localhost ~]# uname -i # Check the Hardware Platform x86_64
To check the current operating system use the uname Linux command with argument -o. As you can see in the output below we are currently using GNU/Linux Operating System
[root@localhost ~]# uname -o # Check the Operating System GNU/Linux
To check Kernel Compiled version with date & time use uname command with argument -v., as you can see below the output of this command, is #1 SMP Fri Nov 22 03:15:09 UTC 2013. Here the Kernel is compiled the first time hence it’s showing #1.
[root@localhost ~]# uname -v # Check Kernel compiled version #1 SMP Fri Nov 22 03:15:09 UTC 2013
For more information’s on uname Linux command with all available arguments you can access the Help page by using the below command.
[root@localhost ~]# uname --help # Access the Help Page
Usage: uname [OPTION]...
Print certain system information. With no OPTION, same as -s.
-a, --all print all information, in the following order,
except omit -p and -i if unknown:
-s, --kernel-name print the kernel name
-n, --nodename print the network node hostname
-r, --kernel-release print the kernel release
-v, --kernel-version print the kernel version
-m, --machine print the machine hardware name
-p, --processor print the processor type or "unknown"
-i, --hardware-platform print the hardware platform or "unknown"
-o, --operating-system print the operating system
--help display this help and exit
--version output version information and exit
Check the installed uname package version just use the below command. The output will show you The Author Name, The package release date, License details, the Official website of this package, and many more.
[root@localhost ~]# uname --version # Check Package Version uname (GNU coreutils) 8.4 Copyright (C) 2010 Free Software Foundation, Inc. License GPLv3+: GNU GPL version 3 or later <http://gnu.org/licenses/gpl.html>. This is free software: you are free to change and redistribute it. There is NO WARRANTY, to the extent permitted by law. Written by David MacKenzie.
Also Read – How to install Neofetch System Information Tool in Ubuntu
That’s all, In this article, we have explained Best Uname Linux Commands With Examples – Easy Way To Check Linux Version. I hope you enjoy this article. If you like this article, then just share it. If you have any questions about this article, please comment.