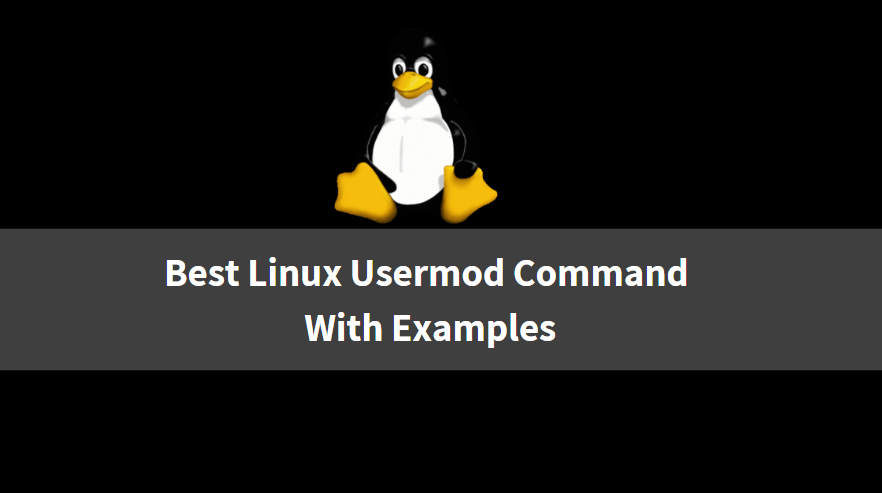In this article, we are going to discuss how to use the Linux usermod commands. usermod command is used to Modify the already created user’s settings like change primary group of the user, add secondary groups to the user, change UID and GID of the user, and so on. usermod is another tool like useradd to manage user accounts in Linux.

Follow the below Article for Linux usermod commands :
Set Comment for a User Account
To set a comment for a User Account in Linux we can use Linux usermod commands with the argument -c. The comment is useful for mention some important information about the user like Contact Information or some personal information or something else. refer to the command below.
[root@localhost ~]# usermod -c "my name is john" john # Set comment for a User Account # Confirm the Setting [root@localhost ~]# cat /etc/passwd | grep john john:x:502:502:my name is john:/home/john:/bin/bash
Lock a User Account
You can use Linux usermod command with argument -L to lock a User Account. Here I am locking the user account john. Refer to the command below.
To confirm if the user account is locked or not you can check in the /etc/shadow file. Locked Account will have an exclamation mark (!) at the beginning of the encrypted password (Highlighted in Red color).
[root@localhost ~]# usermod -L john # Lock a User Account # Confirm the Setting [root@localhost ~]# cat /etc/shadow | grep john john:!$1$Rr8aOLUq$txkhPu.DqYCSG7FDEc4O71:17312:0:99999:7:::
Unlock a User Account
To Unlock a user account you can use usermod command with argument -U. Refer to the command below.
[root@localhost ~]# usermod -U john # Unlock a User Account # Confirm the Setting [root@localhost ~]# cat /etc/shadow | grep john john:$1$Rr8aOLUq$txkhPu.DqYCSG7FDEc4O71:17312:0:99999:7:::
Change UID (User ID)
You can change the UID (User ID) of a user account using Linux usermod command with argument -u. Here I am changing the UID of user john whose current UID is 502 and I am changing it to 555. Refer to the command below.
[root@localhost ~]# id john uid=502(john) gid=502(john) groups=502(john) # Confirm the Setting [root@localhost ~]# usermod -u 555 john # Change UID of a User Account [root@localhost ~]# id john uid=555(john) gid=502(john) groups=502(john)
Rename a Login Name
To rename a login name we can use usermod command with argument -l. Here I am renaming the login name from john to Ricky.
Syntax : usermod -l [New_Name] [Old Name]
[root@localhost ~]# usermod -l ricky john # Raname Login Name
After renaming the Login Name when you check the User Information with the old username you will get the below error as the Login name is no more exist.
[root@localhost ~]# id john id: john: No such user
Now check the user Information with New Login Name.
[root@localhost ~]# id ricky # Check the User Information with New Login Name uid=555(ricky) gid=502(john) groups=502(john)
Set Expiry Date for a User Account using Linux Usermod Command
You can set an expiry date for a user account by using Linux usermod command with the argument -e.
[root@localhost ~]# usermod -e 2017-06-15 ricky # Set Expiry date for a User Account # Confirm the Setting [root@localhost ~]# chage -l ricky Last password change : May 26, 2017 Password expires : never Password inactive : never Account expires : Jun 15, 2017 Minimum number of days between password change : 0 Maximum number of days between password change : 99999 Number of days of warning before password expires : 7
Change Primary Group of a User Account
You can change the Primary group of a User Account by using usermod command with argument -g. Here I have a User Account named tony whose current Primary GID is 556 and I am changing the GID to 503. refer to the command below.
[root@localhost ~]# id tony uid=556(tony) gid=556(tony) groups=556(tony) # Confirm the Setting [root@localhost ~]# usermod -g admins tony # Change the Primary Group [root@localhost ~]# id tony uid=556(tony) gid=503(admins) groups=503(admins)
Add Multiple Supplementary/Secondary Groups using Linux usermod command
You can add multiple Supplementary groups OR Secondary groups to a user account. You can do so by using usermod command with argument -G. Here we are using an extra argument i.e. -a which is also referred to as append.
Note: If you don’t use the argument -a with -G then Linux usermod will remove all previously added Secondary groups and only add the current one which is you are adding.
[root@localhost ~]# usermod -a -G developers,workers ricky # Add Supplementary/ Secondary to a User Account # Confirm the Setting [root@localhost ~]# id ricky uid=555(ricky) gid=502(john) groups=502(john),557(developers),558(workers)
Change Home Directory
To change the Home directory of a User Account use Linux usermod command with argument -d. Refer to the command below.
[root@localhost ~]# usermod -d /users/itsmarttricks itsmarttricks # Change the Home Directory # Confirm the Setting [root@localhost ~]# cat /etc/passwd | grep itsmarttricks itsmarttricks:x:557:559::/users/itsmarttricks:/bin/bash
Set Password Inactive for a User Account
Password Inactive is a password aging policy by which users can use the same password even after expiring the password till allowed days. Here I am allowing 10 days of password inactive for user itsmarttricks. To set Password Inactive you can use Linux usermod command with argument -f. Refer to the command below.
[root@localhost ~]# usermod -f 10 itsmarttricks # Set Password Inactive for a User Account # Confirm the Setting [root@localhost ~]# cat /etc/shadow | grep itsmarttricks itsmarttricks:$1$HQEiPMJa$A1IXvuj8Ys08eLolPz6fP1:17312:0:99999:7:10::
Move Home Directory of a User Account
Linux usermod command also allowing us to move the home directory of a user account with its data. We can do so by using Linux usermod command with arguments -m (for moving the home directory) and -d (to change the directory).
Let’s do the task more briefly :
Here I am creating a user account named Shree and set a password for that.
[root@localhost ~]# useradd shree # Creating a New User Account [root@localhost ~]# passwd shree # Set Password for User Account Changing password for user shree. New password: Retype new password: passwd: all authentication tokens updated successfully.
Now create some files in the home directory of the user account.
[root@localhost ~]# cd /home/shree/ # Changing to User's Home Directory
[root@localhost shree]# ls
[root@localhost shree]# touch file{1,2,3,4,5}.txt # Creating some files
[root@localhost shree]# ls
file1.txt file2.txt file3.txt file4.txt file5.txt
So let’s go ahead and move the home directory of the user account shree. Refer to the below command.
[root@localhost ~]# usermod -m -d /users/shree shree # Move the Home Directory of a User Account # Confirm the Setting [root@localhost ~]# cat /etc/passwd | grep shree shree:x:558:560::/users/shree:/bin/bash
Confirm if data moved or not.
[root@localhost ~]# cd /users/shree/ [root@localhost shree]# ls file1.txt file2.txt file3.txt file4.txt file5.txt
Also, you can notice that the Home Directory is not available on its previous location.
[root@localhost shree]# cd /home/ [root@localhost home]# ls itsmarttricks john tony
Change Shell Script of User Account
To change the Shell Script of a User Account you can use usermod command with argument -s. Refer to the command below.
[root@localhost ~]# usermod -s /etc/test itsmarttricks # Change Shell Script of a User Account [root@localhost ~]# cat /etc/passwd | grep itsmarttricks itsmarttricks:x:557:503::/users/itsmarttricks:/etc/test
For more Help on usermod Commands and Arguments
For help on Linux usermod command and its arguments you can refer to the below.
[root@localhost ~]# usermod --help # For more Help on usermod command
Usage: usermod [options] LOGIN
Options:
-c, --comment COMMENT new value of the GECOS field
-d, --home HOME_DIR new home directory for the user account
-e, --expiredate EXPIRE_DATE set account expiration date to EXPIRE_DATE
-f, --inactive INACTIVE set password inactive after expiration
to INACTIVE
-g, --gid GROUP force use GROUP as new primary group
-G, --groups GROUPS new list of supplementary GROUPS
-a, --append append the user to the supplemental GROUPS
mentioned by the -G option without removing
him/her from other groups
-h, --help display this help message and exit
-l, --login NEW_LOGIN new value of the login name
-L, --lock lock the user account
-m, --move-home move contents of the home directory to the
new location (use only with -d)
-o, --non-unique allow using duplicate (non-unique) UID
-p, --password PASSWORD use encrypted password for the new password
-s, --shell SHELL new login shell for the user account
-u, --uid UID new UID for the user account
-U, --unlock unlock the user account
-Z, --sitsmarttricks-user new Sitsmarttricks user mapping for the user account
Manual Page of usermod commands
You can refer to the manual page of the Linux usermod command
[root@localhost ~]# man usermod # Refer the Manual Page of Linux usermod command
Also Read – Managing Users And Groups In Linux – A Complete Guide For Beginners
That’s all, In this article, we have explained Best Linux Usermod Commands With Examples. I hope you enjoy this article. If you like this article, then just share it. If you have any questions about this article, please comment.