In this guide, I will show you 16 Recommended Things To Do After Installing Ubuntu. We all know that Ubuntu is one of the most popular Linux distribution among all Linux distros and one of my personal favorites. The best advantage of the Ubuntu operating system is it’s completely user-friendly, Customizable, and easily understandable. Ubuntu workstation version has been proved as the best desktop version operating system and millions of people use it on their personal computers. We normally use the personal computer for Learning, watching movies, listening to music and so many other things. To keep that in mind here I bring 16 recommended things which you suppose to do after a fresh installation of Ubuntu. So let’s get started.

16 Recommended Things To Do After Installing Ubuntu:
1. Change your Computer Name
As a first step, you should change the name of your computer. A computer name is nothing but the identity of your computer. You can choose any name as your computer name. To change the computer name you have to run a command on the terminal which I will show you below.
To check your current Hostname run the below command.
itsmarttricks@helpdesk:~$ hostnamectl
Static hostname: helpdesk ---> Current Hostname
Icon name: computer-vm
Chassis: vm
Machine ID: 4f9998bc403741bfbc63d3b32aa21448
Boot ID: 81007bbbffc14e7bbba89b5dc1d146a7
Virtualization: vmware
Operating System: Ubuntu 19.04.2
Kernel: Linux 4.13.0-32-generic
Architecture: x86-64
Now to change the Hostname you have to use the command hostnamectl. Refer to the command below.
itsmarttricks@helpdesk:~$ hostnamectl set-hostname mylaptop ---> Change Hostname
After executing the above command once reboot the system take effect.
Also Read – How To Change Hostname In Ubuntu Without Restart
2. Change Wallpaper of Ubuntu
You can choose any wallpaper for your Desktop. Follow the below step to change the wallpaper.
Right-click on Desktop and click on Change Desktop Background.
Here Select the wallpaper that you want to set as your Desktop Background.
3. Configure Network Settings (IP Address)
This is one of the mandatory settings. If you are getting IP Address automatically from the DHCP server then you can leave this as optional but for manual IP configuration, You can follow the below step.
Edit the /etc/network/interfaces configuration file and enter the below-shown lines (Highlighted in Red color)
itsmarttricks@ubuntu:~$ sudo nano /etc/network/interfaces # interfaces(5) file used by ifup(8) and ifdown(8) auto lo iface lo inet loopback auto ens33 iface ens33 inet static address 192.168.1.10 netmask 255.255.255.0 network 192.168.1.0 broadcast 192.168.1.255 gateway 192.168.1.1
Then restart the Networking service using the below command to take effect.
itsmarttricks@ubuntu:~$ /etc/init.d/networking restart
Also Read – What Is Static IP Address? How to Configure Static IP Address in Ubuntu
4. Configure DNS client
Configuring DNS client address is quite simple in Ubuntu. To do so you just have to edit the /etc/resolv.conf configuration file. So follow the below step.
Step : 1 Edit the /etc/resolv.conf file using your preferred text editor. Here I am using nano.
itsmarttricks@ubuntu:~$ nano /etc/resolv.conf
Step: 2 Then Enter your Name Server IP address provided by Internet Service Provider (ISP).
5. System Cleaner to keep the system clean (Recommended)
Having a System Cleaner on your system is always a good thing. We use the Internet on our system on daily basis for our work or for entertainment purposes. Internet stores unwanted Temp Internet files, Cookies and so many other things which will unnecessarily use your hard disk space and may make your system slow. To avoid such issues you can use the system cleaner application to clean all of the time to time.
We recommend you install Bleachbit system cleaner utility. It’s a nice alternative to CCleaner. To install the same follow the below command.
itsmarttricks@ubuntu:~$ sudo apt-get update itsmarttricks@ubuntu:~$ dpkg -i bleachbit_1.12_all_ubuntu1604.deb
Also Read – How to install BleachBit Disk Space Cleaner in Ubuntu
6. Install Unity Tweak Tool
Unity Tweak Tool is useful to customize the Theme, Icon, Cursors, Fonts, Launcher and so many other things. Follow the below steps to install Unity Tweak Tool in Ubuntu.
itsmarttricks@ubuntu:~$ sudo apt-get update itsmarttricks@ubuntu:~$ sudo apt-get install unity-tweak-tool
Also Read – How to Install Unity Tweak Tool in Ubuntu – A Popular Ubuntu Tweak Tool
7. Install Theme & Icon for Ubuntu
You can change the theme of your newly installed Ubuntu operating system and install different themes for your icons to make it more attractive. I recommend your install Numix Theme & Numix Circle Icon theme. To install so follow the below steps.
itsmarttricks@ubuntu:~$ sudo add-apt-repository ppa:numix/ppa itsmarttricks@ubuntu:~$ sudo apt-get update itsmarttricks@ubuntu:~$ sudo apt-get install numix-icon-theme-circle itsmarttricks@ubuntu:~$ sudo apt-get install numix-gtk-theme
Also Read – Top 10 Best Free Ubuntu Themes User Needs To Know
8. Install Media player for playing Movies & Music (Recommended)
Everyone loves to watch movies & listen to music. For that, you need a media player which supports all kind of video and audio formats. There are so many media players are available on the internet but not all media player supports all formats. I would recommend you install the VLC media player. It’s a popular media player just because it supports all kinds of media formats. Hence It’s also referred to as Universal Player. To install the VLC media player follow the below steps :
itsmarttricks@ubuntu:~$ sudo apt-get update itsmarttricks@ubuntu:~$ sudo apt-get install vlc
Also Read – How to Install VLC Media Player on Ubuntu
9. Install Image Viewer & Editor
Whenever we go on a trip or attends some function, our first priority is taking photos to keep that moment as a memory. To view all captured pics you need to install a Photo Viewer or a Photo editor on your system. In this case, GIMP is one of the best application among all others. So follow the below steps to install the GIMP Photo editor in Ubuntu.
itsmarttricks@ubuntu:~$ sudo apt-get update itsmarttricks@ubuntu:~$ sudo apt-get install gimp
Also Read – How to Install Latest GIMP 2.10 in Ubuntu
10. Install Social Media Application
Nowadays everyone wants to be available on Social Media to stay connected with friends and families, share posts, images and so on. Twitter is one of the most popular and old social media platforms and billions of people around the world using it. There is a app called Mikutter is a Twitter client. You can install it on your Ubuntu operating system. So to install the same follow the below steps :
itsmarttricks@ubuntu:~$ sudo apt-get update itsmarttricks@ubuntu:~$ sudo apt-get install mikutter
Also Read – How to install Mikutter Ubuntu twitter client in Ubuntu
11. Install Cloud Storage Application
If you want to access your Important data from anywhere and anytime securely the Cloud storage is for you. There are so many cloud storage applications are available on the Internet. But we recommend you to install Dropbox. To install the same follow the below steps.
itsmarttricks@ubuntu:~/myapps$ wget https://linux.dropbox.com/packages/ubuntu/dropbox_2015.10.28_amd64.deb itsmarttricks@ubuntu:~/myapps$ sudo apt-get update itsmarttricks@ubuntu:~/myapps$ sudo dpkg -i dropbox_2015.10.28_amd64.deb
Also Read – How to install Dropbox Cloud Storage App in Ubuntu
12. Install Wine for Microsoft Windows applications
This step is optional. But if you are a fan of Microsoft Windows supported applications and want to install them on your Ubuntu operating system then you have to install that through an application called Wine. Hence follow the below steps to install the same :
itsmarttricks@ubuntu:~$ sudo dpkg --add-architecture i386 itsmarttricks@ubuntu:~$ wget https://dl.winehq.org/wine-builds/Release.key itsmarttricks@ubuntu:~$ sudo apt-key add Release.key itsmarttricks@ubuntu:~$ sudo apt-add-repository https://dl.winehq.org/wine-builds/ubuntu/ itsmarttricks@ubuntu:~$ sudo apt-get update itsmarttricks@ubuntu:~$ sudo apt-get install --install-recommends winehq-stable
Also Read – How to Install Wine In Ubuntu
13. Install Java application (Recommended)
Today Java is available everywhere whether it’s a website, application, or something else. There are 99% of websites we are surfing daily on the Internet uses Java. Java-based applications will not work on your system if you have not installed Java plugins and Java client application. So It’s a mandatory part. Hence to install Java in Ubuntu follow the below steps :
itsmarttricks@ubuntu:~$ sudo add-apt-repository ppa:webupd8team/java itsmarttricks@ubuntu:~$ sudo apt-get update itsmarttricks@ubuntu:~$ sudo apt-get install oracle-java9-installer
Also Read – How to install Oracle Java 8 on Ubuntu
14. Install CD/DVD burning application
To Burn data, Movies, and something else you need a CD/DVD burning application to be installed on your system. As we all know that Nero Burning Tool is popular in this case. So follow the below steps to install Nero in Ubuntu.
itsmarttricks@ubuntu:~/myapp$ wget http://ftp14.deu.nero.com/PUB/27a623704f263a21d060af280bfe5679/nerolinux-4.0.0.0b-x86_64.deb itsmarttricks@ubuntu:~/myapp$ sudo dpkg -i nerolinux-4.0.0.0b-x86_64.deb
Also Read – How to install Brasero Disc Burner Software in Ubuntu
15. Install Skype
Skype is one of the best applications and convenient ways to Live chat with your friends and families. The installation steps are shown below :
itsmarttricks@ubuntu:~$ wget https://repo.skype.com/latest/skypeforlinux-64.deb itsmarttricks@ubuntu:~$ sudo apt-get update itsmarttricks@ubuntu:~$ sudo dpkg -i skypeforlinux-64.deb
Also Read – Step By Step Install Skype 8.13 on Ubuntu
16. Install Google Chrome Web Browser (Recommended)
By-Default Ubuntu comes with Mozilla Firefox which is a nice browser. But Google Chrome is one of the best browsers and you will feel more comfortable in Internet surfing with this application. It’s not a recommended one but you should give it a try. After all, it’s a Google product. The installation steps are shown below :
itsmarttricks@ubuntu:~$ wget https://dl.google.com/linux/direct/google-chrome-stable_current_amd64.deb itsmarttricks@ubuntu:~$ sudo apt-get install libnss3-1d libxss1 libgconf2-4 libappindicator1 libindicator7 itsmarttricks@ubuntu:~$ sudo dpkg -i google-chrome-stable_current_amd64.deb itsmarttricks@ubuntu:~$ sudo apt-get -f install
Also Read – How To Install Google Chrome In Ubuntu
That’s all, In this article, we have explained the 16 Recommended Things To Do After Installing Ubuntu. I hope you enjoy this article. If you like this article, then just share it. If you have any questions about this article, please comment.
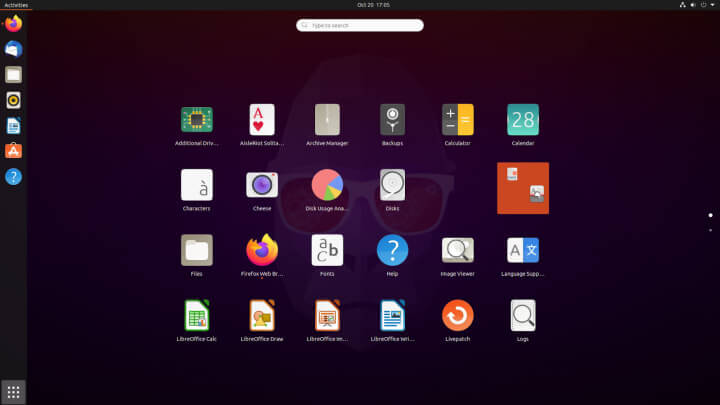
Thanks for the article, was helpfull.