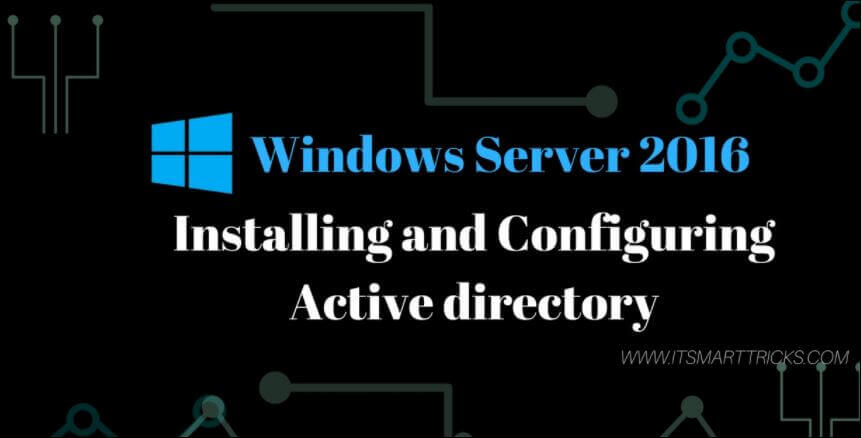In this article, I am going to show you ” Installing and Configuring Active Directory in Windows Server 2016.” Previously I already published the article “ Windows Server 2016 System Requirement and Installation“. Windows Server 2016 Microsoft recommended and minimum hardware requirements.
Follow the below steps to Installing and Configuring Active directory in windows server 2016:
- Open the Server Manager from the taskbar.
- Add roles and features:
- Now open Server Manager, please select “Add roles and features“.
- Just click on next:
- Installation Type:
- Select “Role-based or features based installation” and click Next.
- Server Selection:
- Select a server from the server pool, and click next.
- Server Role:
- Select “Active Directory Domain Services” Server role and click Next.
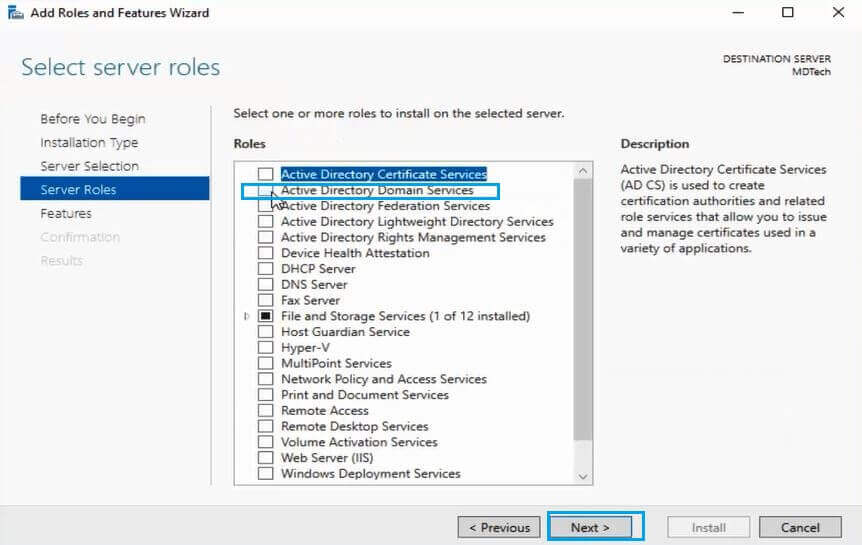
- Just Click On “Add Features and click on install “:
- Again Click On Next:
- ADDS:
- Just click on next:
- Now you successful AD install, now you can close the window.
Also Read- How To Set Logon Hours For Users In Active Directory – Windows Server 2016
Configuring Active Directory and DNS:-
Select the deployment operation:
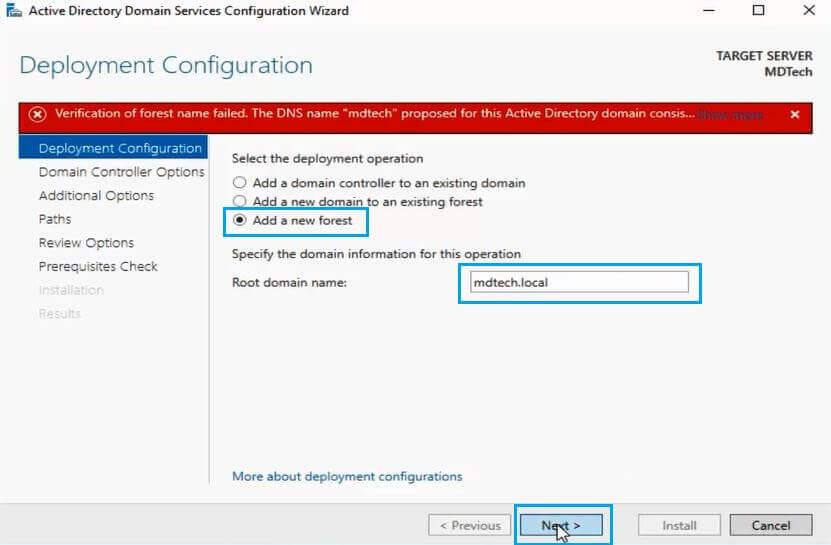
Domain Controller Option:
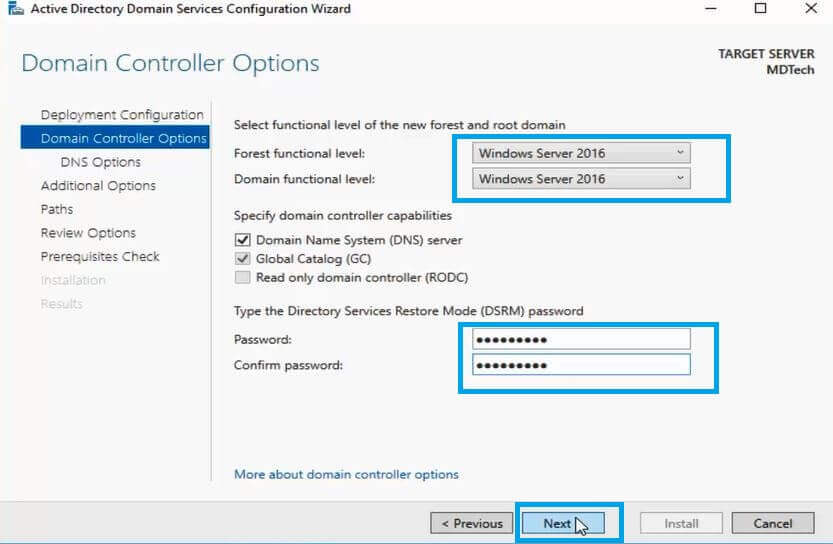
Addition Option:
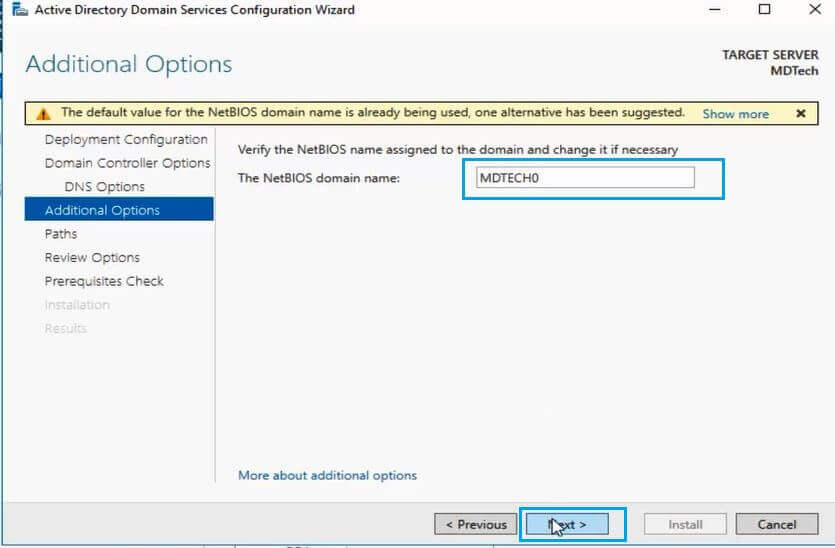
Also Read- How to Add Hostname in Active Directory and Add Client System in Domain
Path:
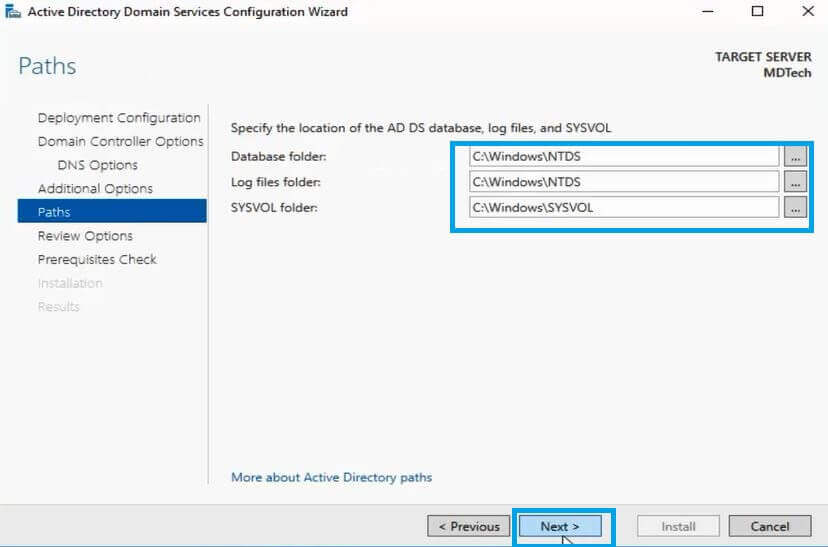
Review Option:
Automatic Restart system:
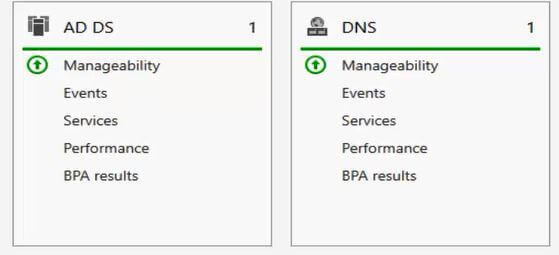
Also Read- How To Configure DHCP Server Role on Windows Server 2016
That’s all, In this article, we have explained How to Installing and Configuring the Active directory in windows server 2016. I hope you enjoy this article. If you like this article, then just share it. If you have any questions about this article, please comment.