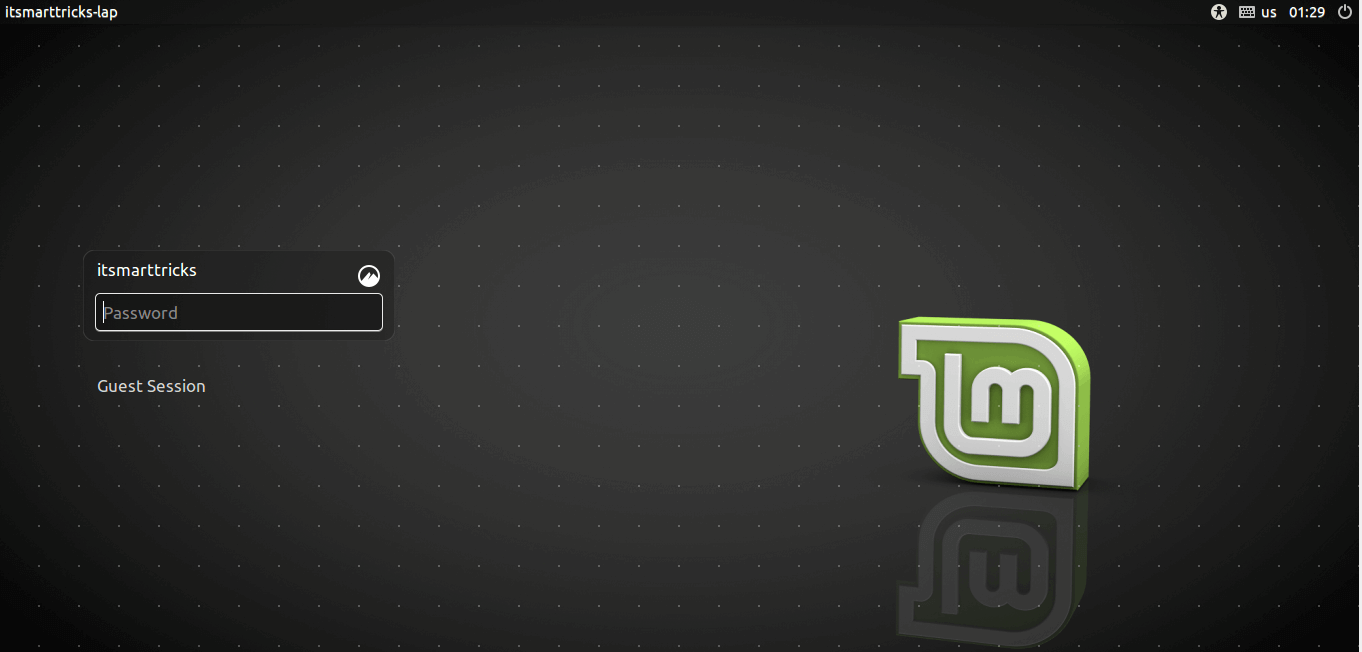Today, I’m going to show you, Installation of Linux Mint 18 “Sarah” – Cinnamon. First of all, we’ve to Download the Linux Mint 18 ISO image. Linux Mint 18 is a freely available OS that is based on a Linux system. You can download the Linux Mint 18 ISO from its website. please go to the link and download ISO.
https://linuxmint.com/download.php
System Requirements:
Linux Mint 18 recommended and minimum system requirements as listed below.
RAM: 1 GB.
Storage: 20 GB.
Bootable Device: DVD-ROM/Flash Drive.
Follow the Below Steps to Install Linux Mint 18 “Sarah” – Cinnamon:
Boot the bootable flash drive into the computer and boot it. After some time the Linux Mint 18 window appears here, just press Enter to avoid automatic boot. You’re about to manually do it.
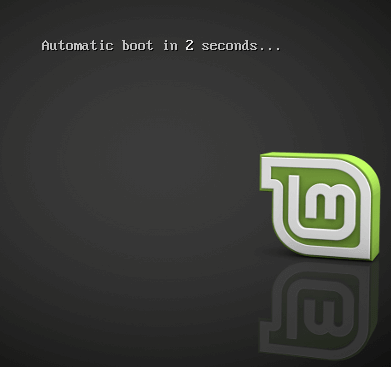
Now the Linux Mint 18 Welcome Screen will appear in the Start Linux mint and press ENTER.
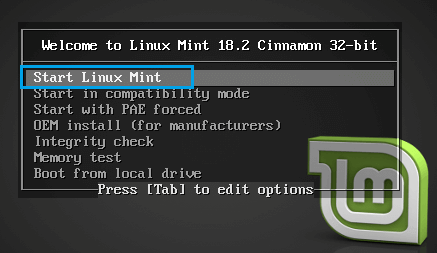
You can now see the Linux Mint Installation being loaded.
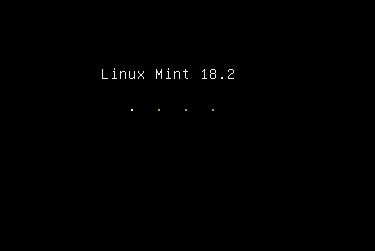
Now that you want to start the Linux Mint installation, first, open it by clicking on the Install Linux Mint DVD-ROM icon.
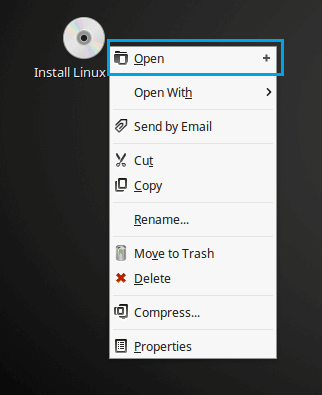
Select the language you like and click Continue.
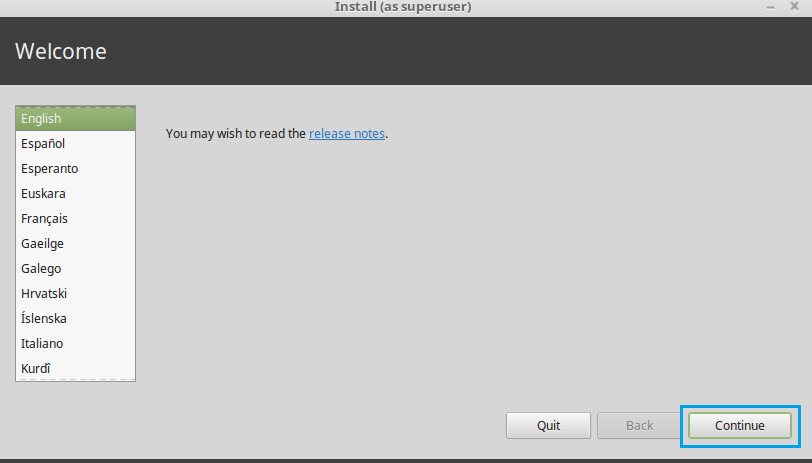
If you want to install third-party software, then you can tick the following options. i.e. Install third-party software graphic and Wi-Fi hardware, Flash, MP3, and other media. I do not want to install third-party software, click on Draft Continue.
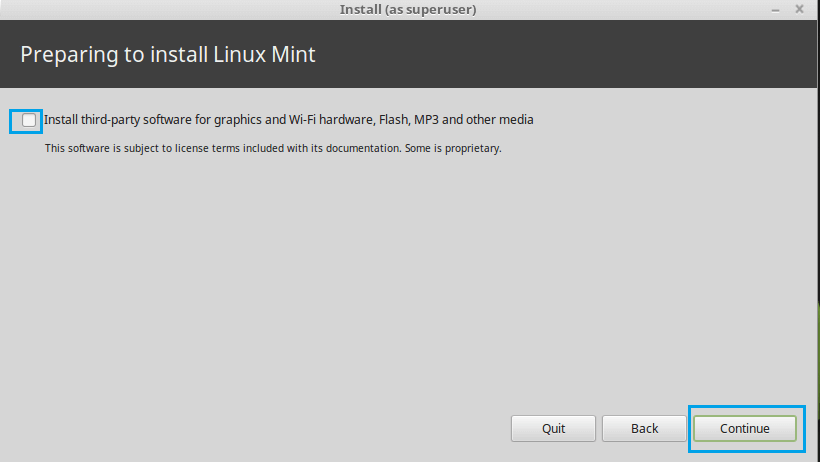
We are going to partition the storage for the Linux Mint 18 operating system. Here you will find the following options for creating partitions.
»Erase disk and install Linux Mint.
»Encrypt the new Linux Mint installation for security.
»Use LVM with the new Mint installation.
»Something else.
Here I want to manually create a partition, so I will select something else and click on Continue.
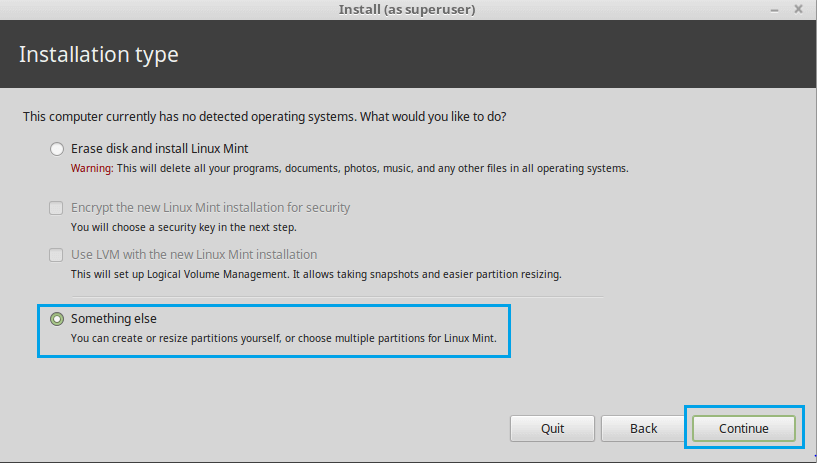
To create partitions, select the hard disk and click on Install Now.
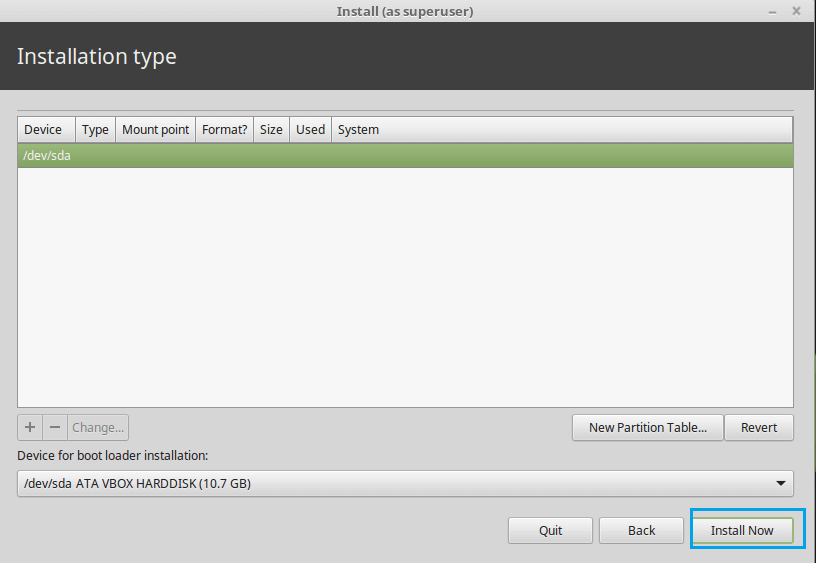
Here, the confirmation popup is considered that ‘you have selected an entire device to partition. If you want to create a new partition table on the device, then all current partitions will be removed.’ I want to create partitions so that I click on Continue.

Now we are going to create hard disk partitions. Select the free space for this and click the plus sign “+” to create a partition. We are going to create 2 such Partition. Creating ROOT and Swap Partition
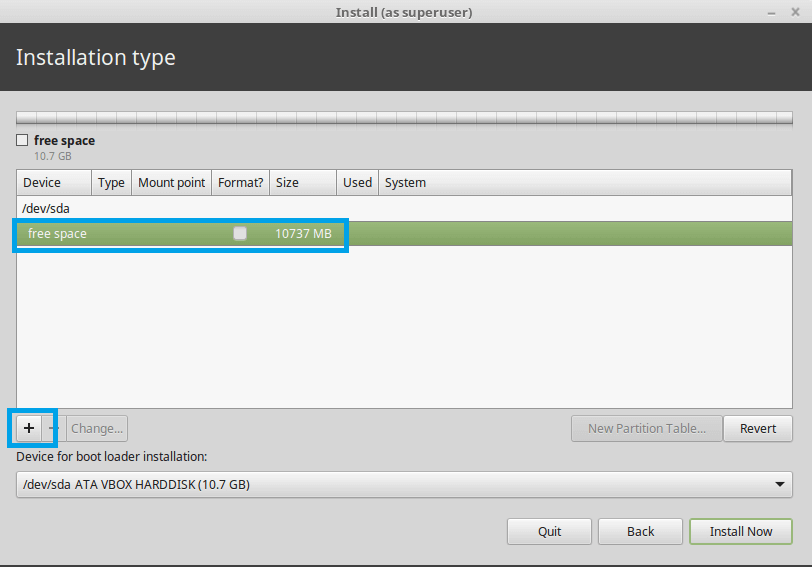
Clicking on the “+” icon will open a ‘Create Partition’ window. Now type the parameters as per the snapshot is given below and click ok.
Size: Set apposite size Type for the new partition: Primary Location for the new partition: Beginning of this space Use as: Ext4 journaling file system Mount point : /
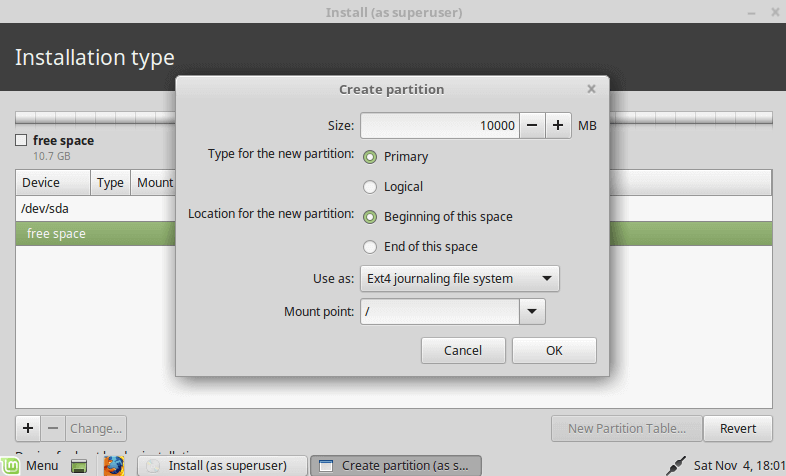
We first created the root partition. Also, select the free space that was left for another swap partition and click on “+”
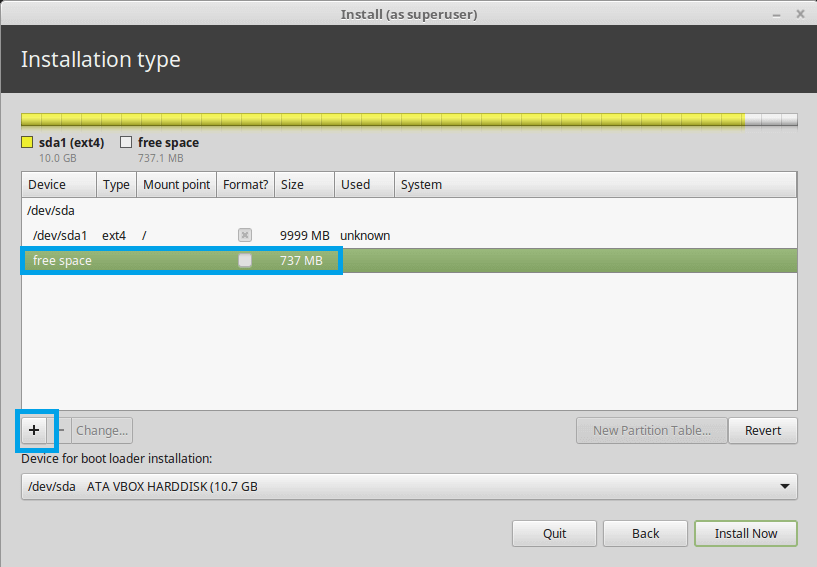
To create a swap partition, enter the parameters as the following screen and click “OK“.
Size: Set left size Type for the new partition: Primary Location for the new partition: Beginning of this space Use as:swap area
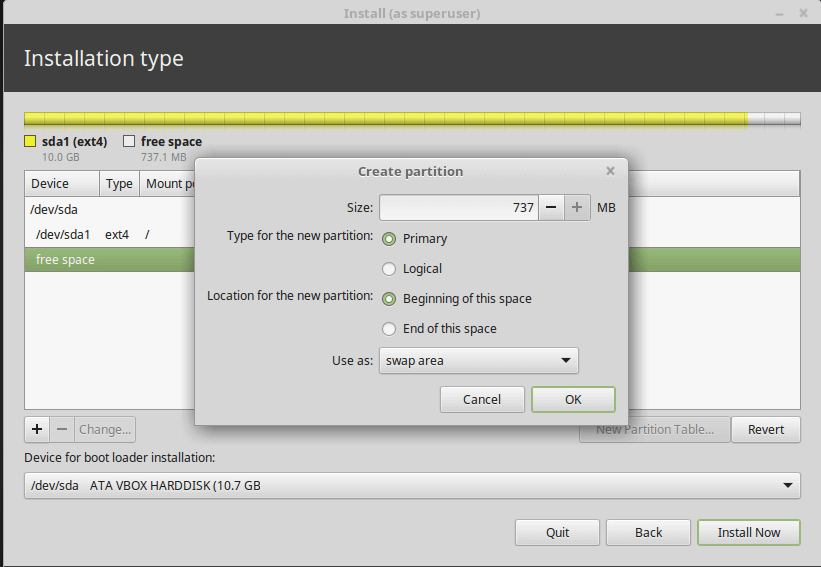
You can see that both the partitions have been created. Click on install to continue with the Linux Mint installation process.
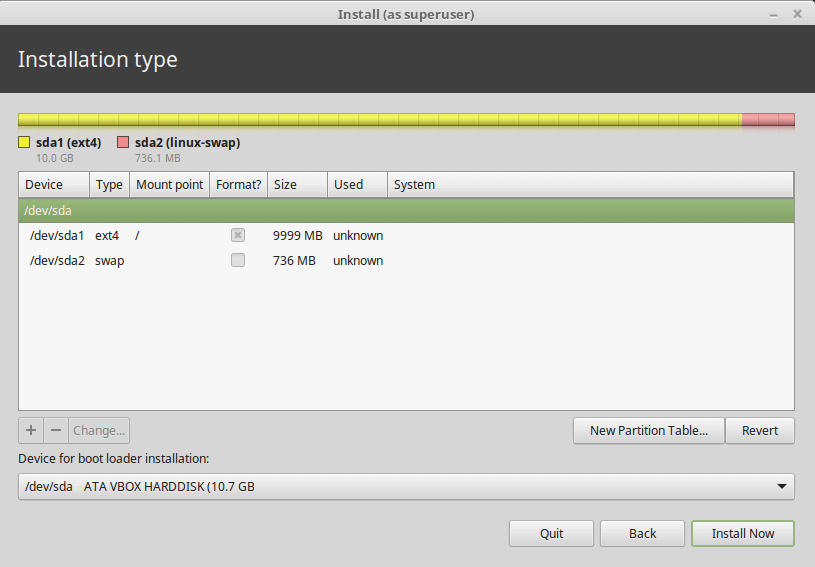
Click Continue to Write disk changes as per the following confirmation popups.
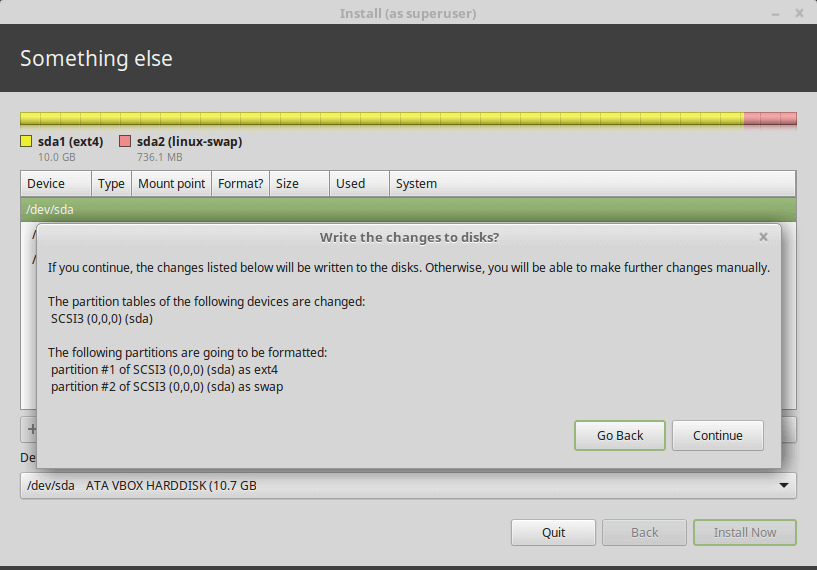
According to the next snapshot, select your country in your location and then click Continue
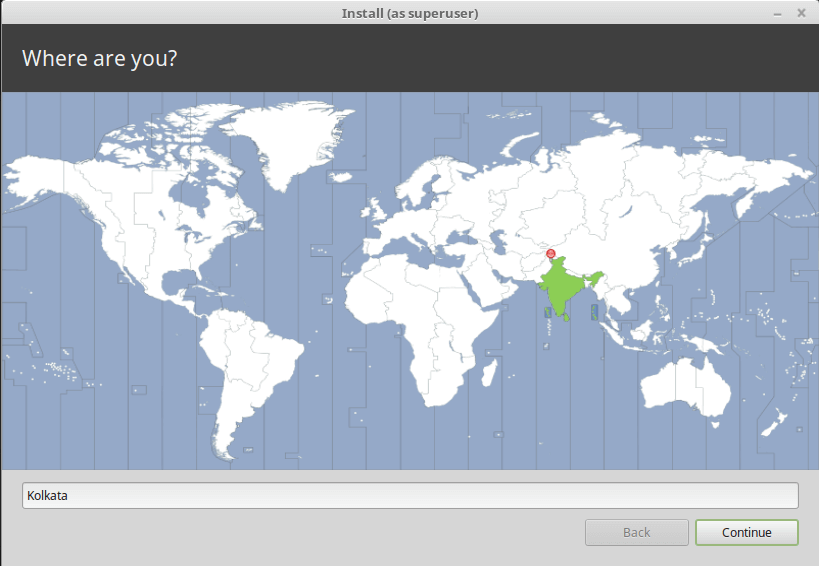
Now select the language for your keyboard and click on Continue. I have selected the English US language for my keyboard.
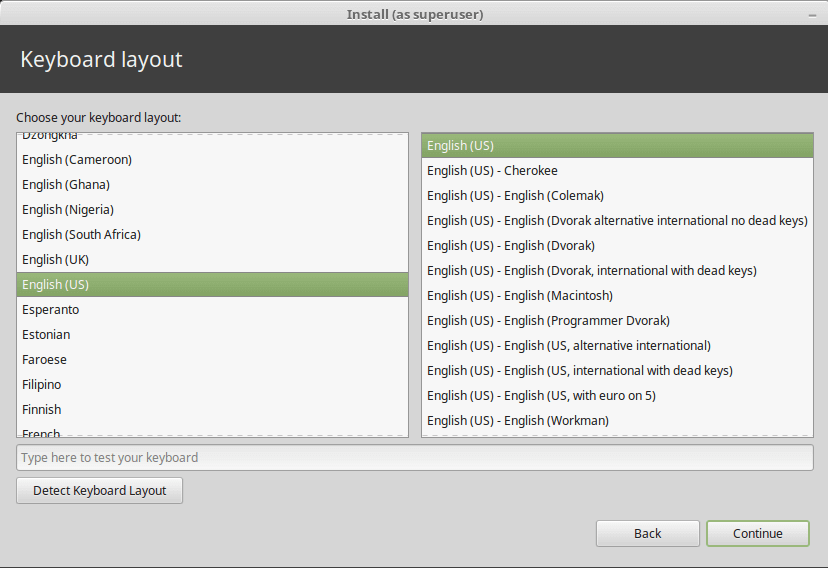
Now it’s time to set up an account in the Linux Mint 18 system. In this, set your full name, computer name, a system username and strong password, then click on “Continue“.
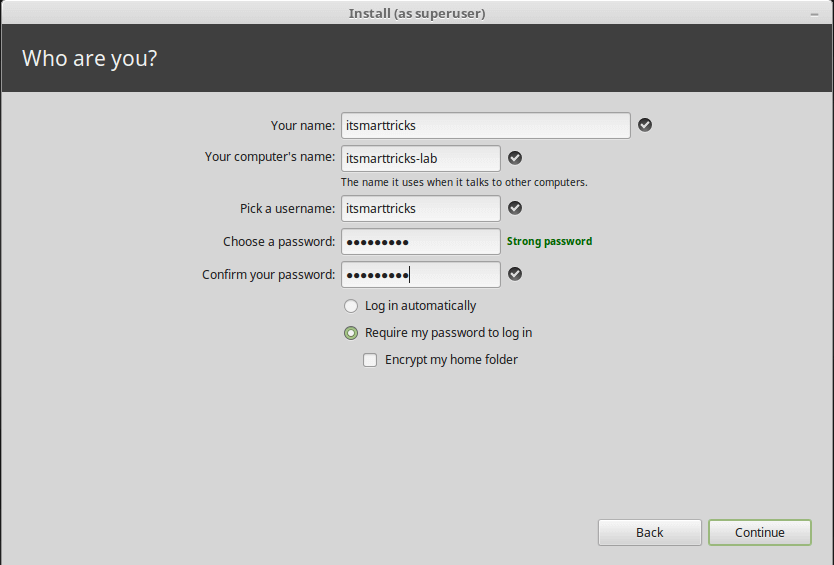
Now the installation process for Linux Mint 18 has started. Linux Mint 18.2 Installation Files are copied and installed in the root partition.

Also Read- How to Install Debian 9 Stretch Step by Step With Snapshots.
After the installation process, click “Restart Now”. Now you can remove the bootable USB / DVD you have installed.

Now login with the password you set.
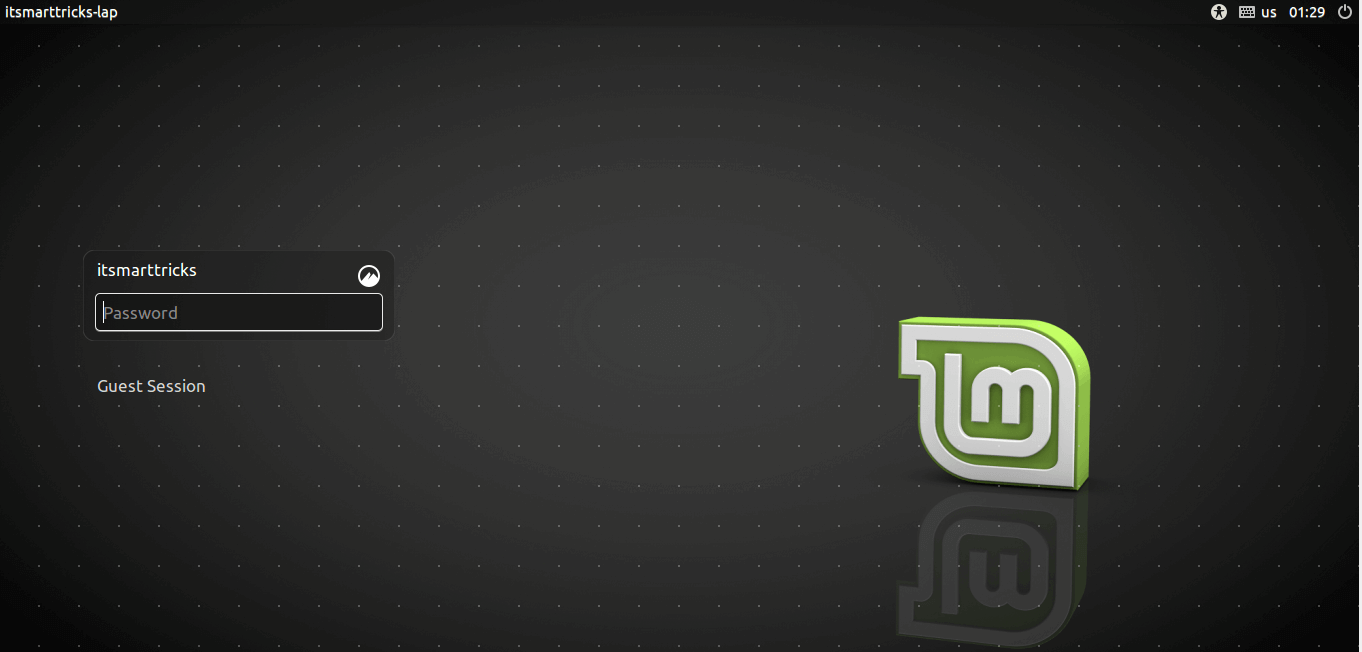
In this way, you have just successfully installed Linux Mint 18.

That’s all, In this article, we have explained How To Install Linux Mint 18 “Sarah” – Cinnamon. I hope you enjoy this article. If you like this article, then just share it. If you have any questions about this article, please comment.