Windows 10 is a version of Microsoft’s flagship operating system. This operating system was released in July 2015 and has many enterprise-friendly and touch keyboard features. The new Fast Browser is the default of Microsoft Edge in this operating system. If your computer runs Windows 10 Slow, there is no reason to worry. In the previous article, we learned about Windows 10 Tricks, Tips, and Features. In this article, we will learn how to do ‘Make Windows 10 Fast From Start to Shut Down’. If you have to install Windows 10 on your system, you need to have the following system requirements and if they do not, then they will create problems like system hanging, speed slow. Complete the following requirements in the system and Make Windows 10 PC Fast.
Windows 10 system requirements:
» Processor: 1 GHz or faster.
» RAM: 1 GB (32-bit) or 2 GB (64-bit)
» Free Hard-drive space: 16 GB.
To download windows 10, click on the link below.
https://www.microsoft.com/en-in/software-download/windows10
Make Windows 10 Fast Tricks and Tips:
Turn On Fast Startup:
Windows 10 has a fast startup option. By enabling this option, we can Make Windows 10 PC Fast. According to the following steps, turn on the Fast Startup option in shutdown settings.
Control Panel\All Control Panel Items\Power Options\System Settings
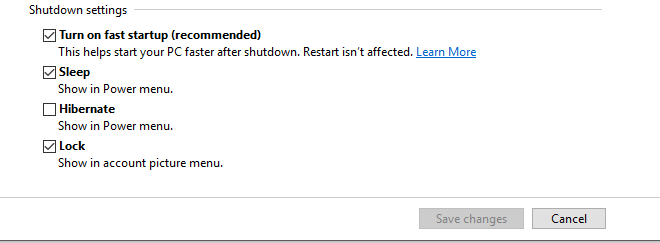
Boost RAM:
Optimize RAM and Make Windows 10 PC Fast. You can boost the RAM by decreasing the visual quality of Windows 10. To Boost RAM 10 in Windows 10, select the Adjust for Best Performance from Visual Effects as per the following steps.
Control Panel\All Control Panel Items\System\System Protection\Advanced\Performance\Settings\visual Effects\Adjust for Best Performance
We can also boost the RAM from Virtual Memory. According to the steps below, uncheck ‘option for automatic paging file size for all drivers in Virtual Memory. Then select the Custom size and add ‘Recommended MB number’ to Initial and Maximum Size.
Control Panel\All Control Panel Items\System\System Protection\Advanced\Performance\Settings\Advanced\Virtual Memory\
Uninstall Unwanted Apps:
There are plenty of apps on your computer that can reduce the speed of your computer. Possibly keep the ones you need, otherwise, uninstall them. Search Apps & Features to uninstall unnecessary apps and uninstall unwanted apps by right–clicking them.
Uninstall Unwanted Programs:
Uninstall Unwanted Programs and Software Like Unwanted Apps. To uninstall it from Programs and Features by opening Control Panel.
Control Panel\All Control Panel Items\Programs and Features.
Faster Shut Down:
There are several ways to speed up Windows 10. The shutdown process takes time for every system as the running processes Shut Down slowly. You will create a shortcut to quickly shut down the computer. Right-click on the desktop to create shortcuts and create new> Shortcut and paste the following code.
Shutdown - %windir%\System32\shutdown.exe /s /t 0 Hibernate - %windir%\System32\shutdown.exe -h Restart - Shutdown -r -t 00 Advanced Startup - %windir%\system32\shutdown.exe /r /o /f /t 00
Also Read- Computer Maintenance Tips and Tricks to Extend Its Life
Boost CPU:
Optimize CPU and Make Windows 10 PC Fast. You can boost the speed of Windows 10 by checking the system’s CPU optimize usage. You can see how much CPU usage is from Processes in the Task Manager. Turn off the processes that are higher in CPU usage and increase the speed of the system.
Right click on task bar>Task Manager>Processes>check higher CPU Use>Right click on processes >End proces
Prevent the usage of OneDrive for file storage and Make Windows 10 PC Fast. OneDrive is banned due to CPU speed boost and computer fast runs. To restrict OneDrive, go to Group Policy Editor according to the steps below.
Run>gpedit.msc>Computer Configuration > Administrative Templates > All Settings > Prevent the Usage of OneDrive for file storage > Enable.
Also Read- Useful Windows Group Policy Tricks and Tricks Everyone Should Know.
Check Hard Disk:
Fix the Bad Sector from HardDisk and Make Windows 10 PC Fast. If there is a bad sector on the hard disk, the system runs slowly. Need to fix the bad sector on the hard disk. To check the bad sector, you are going to use windows command prompt tricks. At the command prompt, chkdsk c: Type this command and then press Enter when the bad sector in the hard disk will get fixed.
Disk Cleanup:
Clean c drive Temporary files and make Windows 10 PC Fast. Dump, Cache, and Temp log files are created because you work online or offline on a computer. If these files are too much in the system, the system works slowly. So you need to do daily cleaning of the disk in the system. Please go to C Drive Properties according to the following steps for Disk Cleanup.
Open This PC>Right Click on C Drive>Properties>Disk Cleanup
System Startup:
In Windows 10’s System Startup, enable the option of “Time to display a list of operating systems” and Enter 30 sec. to 10 sec. To change the System Startup settings, follow the steps below.
Start button >Control Panel>System > Advanced system settings> Startup and Recovery>Settings>System Startup
Also Read- Useful Command Prompt Tricks and Tips.
That’s all, In this article, we have explained how to Make Windows 10 Fast From Start to Shut Down. I hope you enjoy this article. If you like this article, then just share it. If you have any questions about this article, please comment.