Today you will learn ‘Step by Step Install Skype 8.13 on Ubuntu Linux in this article. Skype is an application for instant messaging, and it has been developed by Microsoft. Skype has been used for audio and video calls and video conferencing calls along with Messaging. Official Skype is available to install from the snap store for Ubuntu Linux. Skype was founded in 2003 by Niklas Zennström, from Sweden, and Janus Friis, from Denmark
Follow the below Steps to Install Skype on Ubuntu Linux:
Enter the following command to update the snap package.
itsmarttricks@mangesh:~$ sudo apt install snapd Reading package lists... Done Building dependency tree Reading state information... Done snapd is already the newest version (2.34.2+18.04). The following packages were automatically installed and are no longer required: libmecab2 mecab-ipadic mecab-ipadic-utf8 mecab-utils Use 'sudo apt autoremove' to remove them. 0 upgraded, 0 newly installed, 0 to remove and 37 not upgraded.
After the snap package update, enter the following commands to install the Skype.
itsmarttricks@mangesh:~$ sudo snap install skype --classic skype 8.28.0.41 from 'skype' installed
Also Read– How To Install Google Chrome In Ubuntu
You can also install the Skype by using the .deb package in your Linux distribution. download Skype using the following wget command.
itsmarttricks@mangesh:~$ wget https://go.skype.com/skypeforlinux-64.deb --2018-08-22 01:20:53-- https://go.skype.com/skypeforlinux-64.deb Resolving go.skype.com (go.skype.com)... 13.75.123.247 Connecting to go.skype.com (go.skype.com)|13.75.123.247|:443... connected. HTTP request sent, awaiting response... 301 Moved Permanently Location: https://get.skype.com/getskype-webwrap-deb [following] --2018-08-22 01:20:54-- https://get.skype.com/getskype-webwrap-deb Resolving get.skype.com (get.skype.com)... 52.174.193.75 Connecting to get.skype.com (get.skype.com)|52.174.193.75|:443... connected. HTTP request sent, awaiting response... 302 Found Location: https://repo.skype.com/latest/skypeforlinux-64.deb [following] --2018-08-22 01:20:55-- https://repo.skype.com/latest/skypeforlinux-64.deb Resolving repo.skype.com (repo.skype.com)... 2405:200:1630:93::1263, 2405:200:1630:b2::1263, 104.85.151.27 Connecting to repo.skype.com (repo.skype.com)|2405:200:1630:93::1263|:443... connected. HTTP request sent, awaiting response... 200 OK Length: 73035536 (70M) [application/x-debian-package] Saving to: ‘skypeforlinux-64.deb’ skypeforlinux-64.de 52%[=========> ] 36.59M 1.05MB/s in 39s 2018-08-22 01:21:36 (951 KB/s) - Read error at byte 38364504/73035536 (Connection reset by peer). Retrying. --2018-08-22 01:21:37-- (try: 2) https://repo.skype.com/latest/skypeforlinux-64.deb Connecting to repo.skype.com (repo.skype.com)|2405:200:1630:93::1263|:443... connected. HTTP request sent, awaiting response... 206 Partial Content Length: 73035536 (70M), 34671032 (33M) remaining [application/x-debian-package] Saving to: ‘skypeforlinux-64.deb’ skypeforlinux-64.de 54%[++++++++++ ] 37.62M 1.41MB/s in 0.7s 2018-08-22 01:22:41 (1.41 MB/s) - Read error at byte 39447656/73035536 (Connection reset by peer). Retrying. --2018-08-22 01:22:43-- (try: 3) https://repo.skype.com/latest/skypeforlinux-64.deb Connecting to repo.skype.com (repo.skype.com)|2405:200:1630:93::1263|:443... connected. HTTP request sent, awaiting response... 206 Partial Content Length: 73035536 (70M), 33587880 (32M) remaining [application/x-debian-package] Saving to: ‘skypeforlinux-64.deb’ skypeforlinux-64.de 100%[++++++++++=========>] 69.65M 1.15MB/s in 30s 2018-08-22 01:23:14 (1.07 MB/s) - ‘skypeforlinux-64.deb’ saved [73035536/73035536]
Also Read– How to Use iTunes on Linux To Sync iOS Device Data.
After downloading Skype, enter the following command in the terminal to install.
itsmarttricks@mangesh:~$ sudo dpkg -i skypeforlinux-64.deb Selecting previously unselected package skypeforlinux. (Reading database ... 127860 files and directories currently installed.) Preparing to unpack skypeforlinux-64.deb ... Unpacking skypeforlinux (8.28.0.41) ... dpkg: dependency problems prevent configuration of skypeforlinux: skypeforlinux depends on gconf-service; however: Package gconf-service is not installed. skypeforlinux depends on libgconf-2-4 (>= 3.2.5); however: Package libgconf-2-4 is not installed. dpkg: error processing package skypeforlinux (--install): dependency problems - leaving unconfigured Processing triggers for gnome-menus (3.13.3-11ubuntu1) ... Processing triggers for desktop-file-utils (0.23-1ubuntu3.18.04.1) ... Processing triggers for mime-support (3.60ubuntu1) ... Processing triggers for hicolor-icon-theme (0.17-2) ... Errors were encountered while processing: skypeforlinux
Also Read- How to Create GIF File from Video on Linux Using Gifcurry.
Now after the Skype installation, search and open the Skype application.
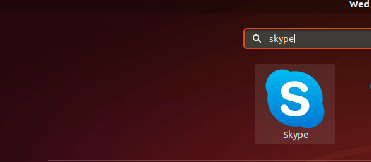
To open Skype, type skypeforlinux in the terminal and press enter.
itsmarttricks@mangesh:~$ skypeforlinux
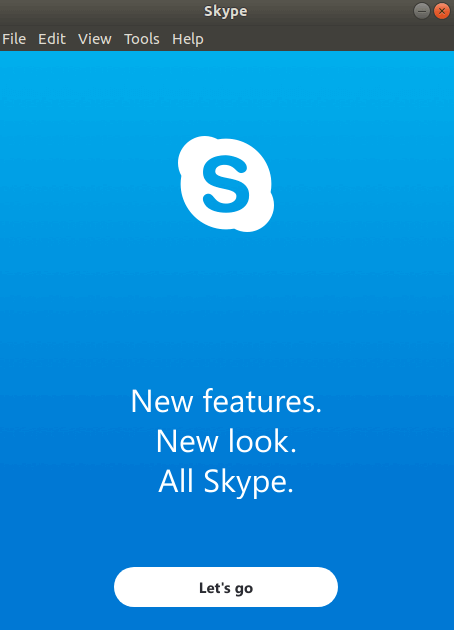
You can see that Skype is open now let’s click on let’s go.
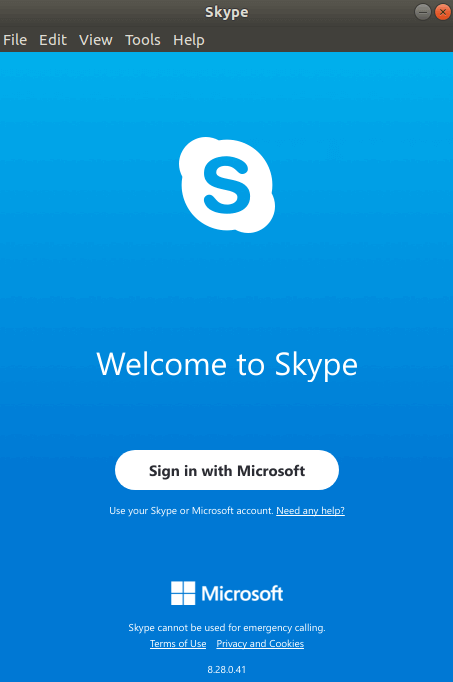
Here is the Microsoft account sign. Enter the mobile number, email id or Skype id for Skype sign.
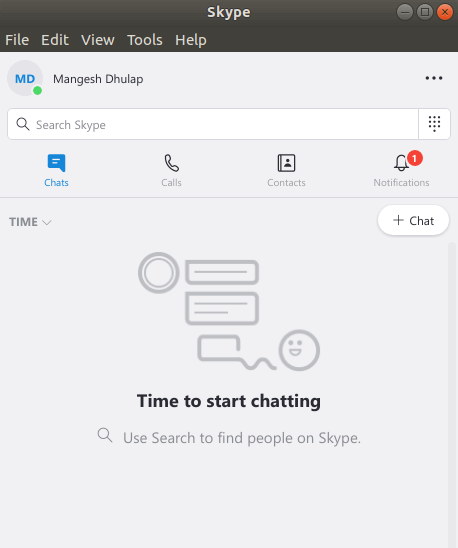
Also Read- How to Install VLC Media Player on Ubuntu.
That’s all, In this article, we have explained Step By Step Install Skype on Ubuntu Linux. If you like this article, then just share it and then do subscribe to email alerts for Linux, Windows, macOS, Android, Internet, Firewall and Security, CCTV tutorials. If you have any questions or doubts about this article, please comment.
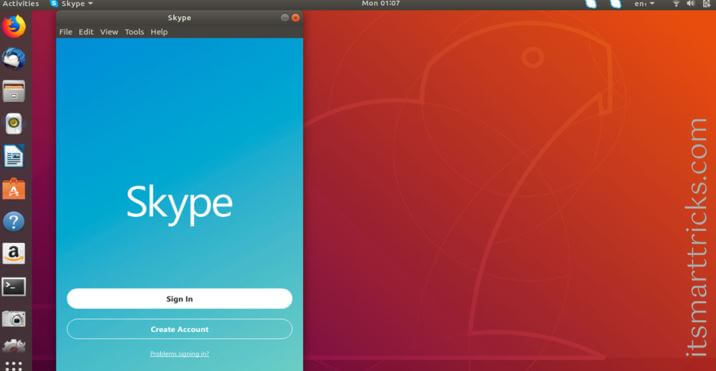
Hi, yes this piece of writing is in fact nice and I have
learned lot of things from it about blogging. thanks.