In this article, we are going to learn How to Install Google Chrome in Ubuntu 18.04.1 – The Fast and Secure Web Browser For Linux. Google Chrome is a Web browsing application and the year 2009 launch for Linux. Google Chrome supports all Operating systems that support Windows, Linux, Mac OS. Google Chrome is Just Fast and Lightweight than all Web Browsers. You are going to install Google Chrome in two ways, the first method is terminal commands, and the second method is the graphical interface.
Follow the below Steps to Install Google Chrome in Ubuntu -The Fast and Secure Web Browser For Linux:
1)Install Google Chrome With Terminal Commands:
Before installing Google Chrome, we will update packages and Repositories in Ubuntu 18.04.1. Use the following command to update packages and Repositories.
itsmarttricks@mangesh:~$ sudo apt-get update [sudo] password for itsmarttricks: Get:1 http://security.ubuntu.com/ubuntu bionic-security InRelease [83.2 kB] Hit:2 http://in.archive.ubuntu.com/ubuntu bionic InRelease Get:3 http://in.archive.ubuntu.com/ubuntu bionic-updates InRelease [88.7 kB] Get:4 http://security.ubuntu.com/ubuntu bionic-security/main amd64 DEP-11 Metadata [204 B] Get:5 http://security.ubuntu.com/ubuntu bionic-security/universe amd64 DEP-11 Metadata [5,792 B] Get:6 http://security.ubuntu.com/ubuntu bionic-security/universe DEP-11 64x64 Icons [8,060 B] Get:7 http://in.archive.ubuntu.com/ubuntu bionic-backports InRelease [74.6 kB] Get:8 http://in.archive.ubuntu.com/ubuntu bionic-updates/main amd64 Packages [288 kB] Get:9 http://in.archive.ubuntu.com/ubuntu bionic-updates/main i386 Packages [260 kB] Get:10 http://in.archive.ubuntu.com/ubuntu bionic-updates/main amd64 DEP-11 Metadata [138 kB]
As you can see above, packages have been successfully updated. Now let’s download Google Chrome using the following command.
itsmarttricks@mangesh:~$ wget https://dl.google.com/linux/direct/google-chrome-stable_current_amd64.deb --2018-08-16 00:56:44-- https://dl.google.com/linux/direct/google-chrome-stable_current_amd64.deb Resolving dl.google.com (dl.google.com)... 2404:6800:4009:802::200e, 172.217.166.46 Connecting to dl.google.com (dl.google.com)|2404:6800:4009:802::200e|:443... connected. HTTP request sent, awaiting response... 200 OK Length: 54090226 (52M) [application/x-debian-package] Saving to: ‘google-chrome-stable_current_amd64.deb’ google-chrome-stabl 100%[===================>] 51.58M 1.20MB/s in 43s 2018-08-16 00:57:27 (1.21 MB/s) - ‘google-chrome-stable_current_amd64.deb’ saved [54090226/54090226]
You can see that the Google Chrome Application has been successfully downloaded. Now let us check with the command ls -l. As shown below, we have successfully downloaded Google Chrome’s current version (yellow color highlight).
itsmarttricks@mangesh:~$ ls -l total 52884 -rw-r--r-- 1 itsmarttricks itsmarttricks 32 Aug 16 00:12 data.7z drwxr-xr-x 4 itsmarttricks itsmarttricks 4096 Aug 16 00:52 Desktop drwxr-xr-x 2 itsmarttricks itsmarttricks 4096 Aug 16 00:14 Documents drwxr-xr-x 2 itsmarttricks itsmarttricks 4096 Aug 16 2018 Downloads -rw-r--r-- 1 itsmarttricks itsmarttricks 8980 Aug 16 2018 examples.desktop -rw-r--r-- 1 itsmarttricks itsmarttricks 54090226 Aug 8 06:08 google-chrome-stable_current_amd64.deb drwxr-xr-x 2 itsmarttricks itsmarttricks 4096 Aug 16 2018 Music drwxr-xr-x 3 itsmarttricks itsmarttricks 4096 Aug 16 2018 Pictures drwxr-xr-x 2 itsmarttricks itsmarttricks 4096 Aug 16 2018 Public drwxr-xr-x 3 itsmarttricks itsmarttricks 4096 Aug 16 2018 snap drwxr-xr-x 2 itsmarttricks itsmarttricks 4096 Aug 16 2018 Templates -rw-r--r-- 1 itsmarttricks itsmarttricks 32 Aug 16 00:04 test.7z drwxr-xr-x 2 itsmarttricks itsmarttricks 4096 Aug 16 2018 Videos
Now let’s install the Google Chrome package using the following command.
itsmarttricks@mangesh:~$ sudo dpkg -i google-chrome-stable_current_amd64.deb Selecting previously unselected package google-chrome-stable. (Reading database ... 125825 files and directories currently installed.) Preparing to unpack google-chrome-stable_current_amd64.deb ... Unpacking google-chrome-stable (68.0.3440.106-1) ... Setting up google-chrome-stable (68.0.3440.106-1) ... update-alternatives: using /usr/bin/google-chrome-stable to provide /usr/bin/x-www-browser (x-www-browser) in auto mode update-alternatives: using /usr/bin/google-chrome-stable to provide /usr/bin/gnome-www-browser (gnome-www-browser) in auto mode update-alternatives: using /usr/bin/google-chrome-stable to provide /usr/bin/google-chrome (google-chrome) in auto mode Processing triggers for gnome-menus (3.13.3-11ubuntu1) ... Processing triggers for desktop-file-utils (0.23-1ubuntu3.18.04.1) ... Processing triggers for mime-support (3.60ubuntu1) ... Processing triggers for man-db (2.8.3-2) ...
Now Google Chrome Appliance successfully installed. To open Google Chrome, use the following command. To open Google Chrome, go to the application and click on Google Chrome’s icon and open it.
itsmarttricks@mangesh:~$ google-chrome
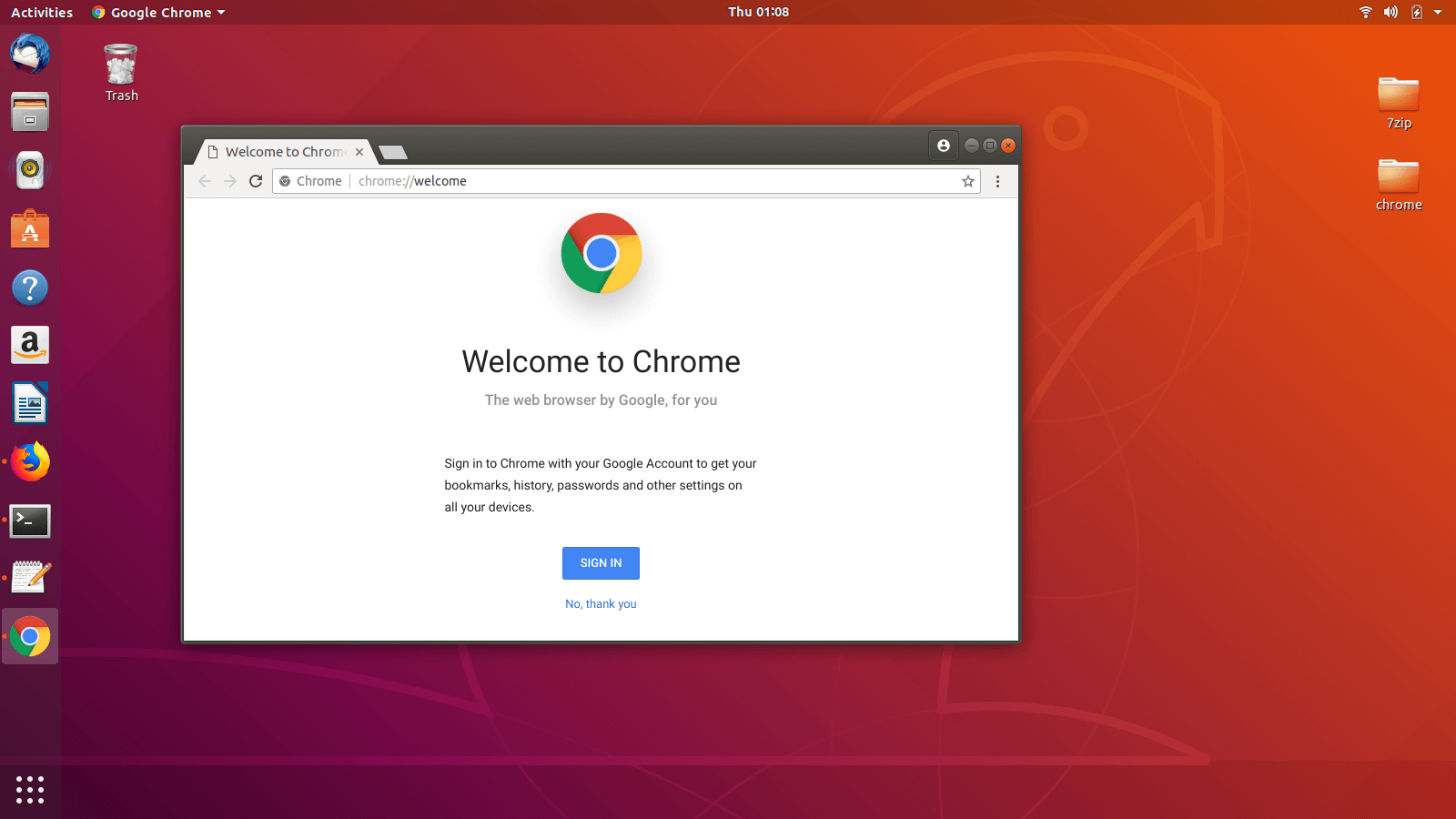
2)Install Google Chrome With Graphical Interface:
Now let us click on the link below to install Google Chrome for graphical interface mode and download Google Chrome.
https://www.google.com/chrome/
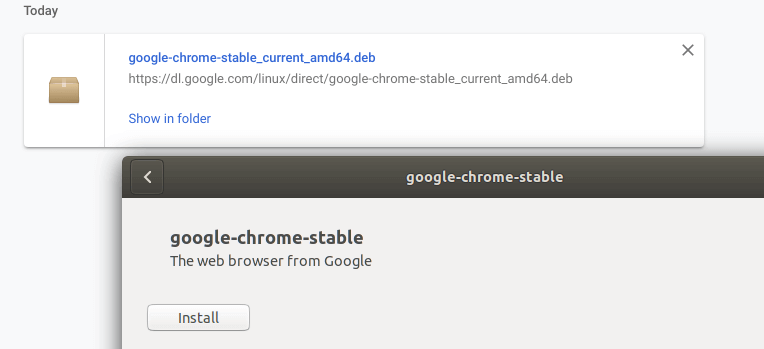
After downloading the google-chrome package, click on the package to install it.
Also Read- Linux Tutorial For Beginners All The Basics You Need To Know.
So we successfully installed the Google Chrome package on Ubuntu 18.04.1 LTS (Bionic Beaver). I have such an article that you really liked this article. If you like this article, then just share it, and If you have anything to say then feel free to comment on the comment box below.