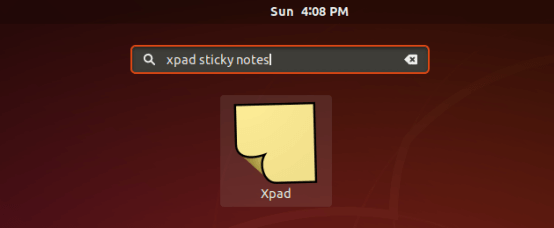Xpad is a sticky notes GNOME application that lets you write some important tasks, scheduled meetings, appointments, and pending works. Xpad is an open-source, lightweight application, which is released under the GPLv3 License. This application supports Linux and macOS operating. In this article, we are going to learn How to install Xpad sticky notes App in Ubuntu. Once the Xpad application is installed, add sticky notes to the Ubuntu Desktop.
Follow the Below Steps to Install Xpad Sticky Notes App in Ubuntu – A Best Sticky Notes App For Linux:
First of all, before installation Of the Xpad sticky notes App, run the following command to update Ubuntu packages and repositories.
itsmarttricks@mangesh:~$ sudo apt-get update [sudo] password for itsmarttricks:
Also Read – Step By Step Upgrade Ubuntu Desktop.
After Updating the Ubuntu packages and repositories let’s go ahead and install Xpad sticky notes App using below command.
itsmarttricks@mangesh:~$ sudo apt-get install xpad Reading package lists... Done Building dependency tree Reading state information... Done The following package was automatically installed and is no longer required: linux-image-unsigned-4.15.0-29-generic Use 'sudo apt autoremove' to remove it. The following NEW packages will be installed: xpad 0 upgraded, 1 newly installed, 0 to remove and 32 not upgraded. Need to get 88.4 kB of archives. After this operation, 411 kB of additional disk space will be used. Get:1 http://in.archive.ubuntu.com/ubuntu bionic/universe amd64 xpad amd64 5.0.0-1 [88.4 kB] Fetched 88.4 kB in 2s (37.6 kB/s) Setting up xpad (5.0.0-1) ... Processing triggers for man-db (2.8.3-2ubuntu0.1) ... Processing triggers for gnome-menus (3.13.3-11ubuntu1.1) ... Processing triggers for hicolor-icon-theme (0.17-2) ...
Now you can see ‘Xpad Sticky Notes App’ is successfully installed, To check that, run the following dpkg command.
itsmarttricks@mangesh:~$ sudo dpkg -l xpad Desired=Unknown/Install/Remove/Purge/Hold | Status=Not/Inst/Conf-files/Unpacked/halF-conf/Half-inst/trig-aWait/Trig-pend |/ Err?=(none)/Reinst-required (Status,Err: uppercase=bad) ||/ Name Version Architecture Description +++-==============-============-============-================================= ii xpad 5.0.0-1 amd64 sticky note application for X
Enter the following command and open the Xpad Sticky Notes App.
itsmarttricks@mangesh:~$ xpad
Now you can see that the ‘Xpad Sticky Notes App’ is open after the above command is run.
open the app by searching ‘Xpad Sticky Notes’ in the Ubuntu application.
Also Read – How to install Indicator Sticky Notes App in Ubuntu Linux
How To Uninstall Xpad Sticky Notes App In Ubuntu Linux?
For any reason, if you don’t like Xpad Sticky Notes App and want to uninstall the Application from your system using the following commands.
itsmarttricks@mangesh:~$ sudo dpkg -r xpad [sudo] password for itsmarttricks: (Reading database ... 187561 files and directories currently installed.) Removing xpad (5.0.0-1) ... Processing triggers for man-db (2.8.3-2ubuntu0.1) ... Processing triggers for hicolor-icon-theme (0.17-2) ... Processing triggers for gnome-menus (3.13.3-11ubuntu1.1) ... Processing triggers for desktop-file-utils (0.23-1ubuntu3.18.04.1) ... Processing triggers for mime-support (3.60ubuntu1) ...
That’s all, In this article, we have explained the How To Install Xpad Sticky Notes In Ubuntu -A Best Sticky Notes App For Linux. I hope you enjoy this article. If you like this article, then just share it. If you have any questions about this article, please comment.