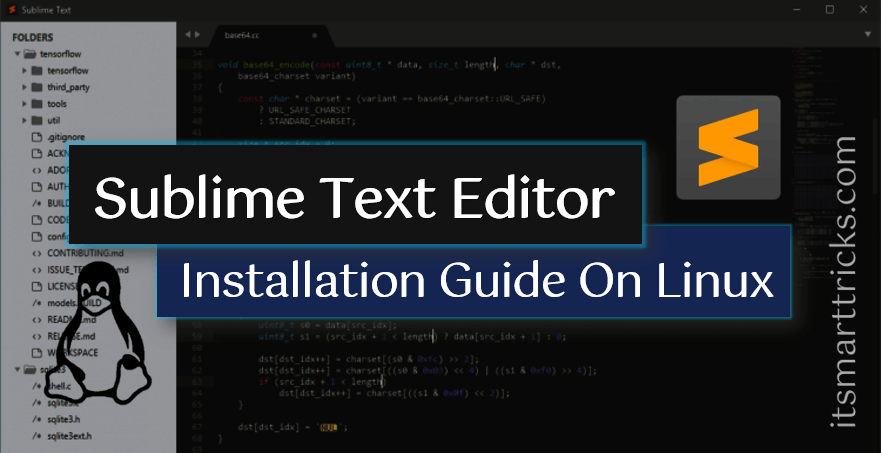In this article, we are going to learn how to install Sublime Text Editor in Linux. Sublime Text Editor is an open-source text editor application developed by Jon Skinner, launched under Proprietary software License in the year 2008. Sublime Text Editor is a cross-platform application available for all kinds of operating systems i.e. Linux, Microsoft Windows, macOS.
Features of Sublime Text Editor :
- Save the Documents automatically.
- You can do multiple changes at once.
- You can use macros to make your work automatically and fast.
- Automatically check the spellings and corrects them by giving you the relevant suggestions.
- One of the very important features is autocompleting and this feature is useful for programmers. Autocomplete means when you type some words it will suggest available relevant words that you might use.
- You can do multiple splits of a single window. For more information on this, you can visit the Official Page HERE!
Follow the below steps to Install Sublime Text Editor in Linux:
Install Sublime On Ubuntu:
As this is a third-party package/application hence it does not come under the default repository of Linux. So we have to install an appropriate repository where we can get the Sublime Text Editor.
So let’s go ahead and install the webupd8team repository where we can the Sublime Text editor. Refer to the below command to add the webupd8team PPA repository.
itsmarttricks@Linux:~$ sudo add-apt-repository ppa:webupd8team/sublime-text-3 # Add Repository for Sublime Text 3 [sudo] password for itsmarttricks: Sublime Text 3 Installer: the package in this PPA downloads and installs the latest Sublime Text 3 beta builds. For more info, see: http://www.webupd8.org/2013/07/sublime-text-3-ubuntu-ppa-now-available.html More info: https://launchpad.net/~webupd8team/+archive/ubuntu/sublime-text-3 Press [ENTER] to continue or ctrl-c to cancel adding it gpg: keyring `/tmp/tmp7tg8aygh/secring.gpg' created gpg: keyring `/tmp/tmp7tg8aygh/pubring.gpg' created gpg: requesting key EEA14886 from hkp server keyserver.ubuntu.com gpg: /tmp/tmp7tg8aygh/trustdb.gpg: trustdb created gpg: key EEA14886: public key "Launchpad VLC" imported gpg: no ultimately trusted keys found gpg: Total number processed: 1 gpg: imported: 1 (RSA: 1) OK
After installing the webupd8team PPA repository just update the packages and repositories by using the below command.
itsmarttricks@ubuntu:~$ sudo apt-get update # Update Packages & Repositories Get:1 http://security.ubuntu.com/ubuntu xenial-security InRelease [102 kB] Get:2 http://ppa.launchpad.net/webupd8team/sublime-text-3/ubuntu xenial InRelease [17.6 kB] Hit:3 http://us.archive.ubuntu.com/ubuntu xenial InRelease Get:4 http://ppa.launchpad.net/webupd8team/sublime-text-3/ubuntu xenial/main i386 Packages [532 B] Get:5 http://ppa.launchpad.net/webupd8team/sublime-text-3/ubuntu xenial/main Translation-en [276 B] Get:6 http://us.archive.ubuntu.com/ubuntu xenial-updates InRelease [102 kB] Get:7 http://us.archive.ubuntu.com/ubuntu xenial-backports InRelease [102 kB] Fetched 325 kB in 3s (107 kB/s) Reading package lists... Done
Now let’s go ahead and install sublime text editor using the below command.
itsmarttricks@Linux:~$ sudo apt-get install sublime-text-installer # Install Sublime Text 3
Now Sublime Text Editor package installed successfully. You can open the application from the Package Manager.
Install Sublime On Debian/Ubuntu:
itsmarttricks@Linux:~$ wget -qO - https://download.sublimetext.com/sublimehq-pub.gpg | sudo apt-key add - itsmarttricks@Linux:~$ sudo apt-get install apt-transport-https itsmarttricks@Linux:~$ echo "deb https://download.sublimetext.com/ apt/stable/" | sudo tee /etc/apt/sources.list.d/sublime-text.list itsmarttricks@Linux:~$ sudo apt-get update itsmarttricks@Linux:~$ sudo apt-get install sublime-text
Install Sublime on CentOS/RHEL:
itsmarttricks@Linux:~$ sudo rpm -v --import https://download.sublimetext.com/sublimehq-rpm-pub.gpg itsmarttricks@Linux:~$ sudo yum-config-manager --add-repo https://download.sublimetext.com/rpm/stable/x86_64/sublime-text.repo itsmarttricks@Linux:~$ sudo yum install sublime-text
Install Sublime on Fedora:
itsmarttricks@Linux:~$ sudo rpm -v --import https://download.sublimetext.com/sublimehq-rpm-pub.gpg itsmarttricks@Linux:~$ sudo dnf config-manager --add-repo https://download.sublimetext.com/rpm/stable/x86_64/sublime-text.repo itsmarttricks@Linux:~$ sudo dnf install sublime-text
You can also start Sublime Text Editor from the terminal by typing:
itsmarttricks@Linux:~$ subl
Sublime Shortcuts:
Sublime shortcuts are customizable and you can port the shortcuts if you are trying to switch to other editors like VScode or Atom.
To customize your keyboard shortcuts, COMMAND PALLET [CTRL + SHIFT + P] → PREFERENCES: KEY BINDINGS. There are two sections in keybinding, one is default keybinding and the other is user-defined keybinding where you can place custom keybindings. You can get the list of shortcuts and their function from “DEFAULT KEYMAP FILE”.
Also Read –How to Install Retext Restructuredtext Editor in Ubuntu – A Markdown Editor For Linux
That’s all, In this article, we have explained How To install Sublime Text Editor In Linux – A Sophisticated Text Editor for Code, Markup, And Prose. I hope you enjoy this article. If you like this article, then just share it. If you have any questions about this article, please comment.