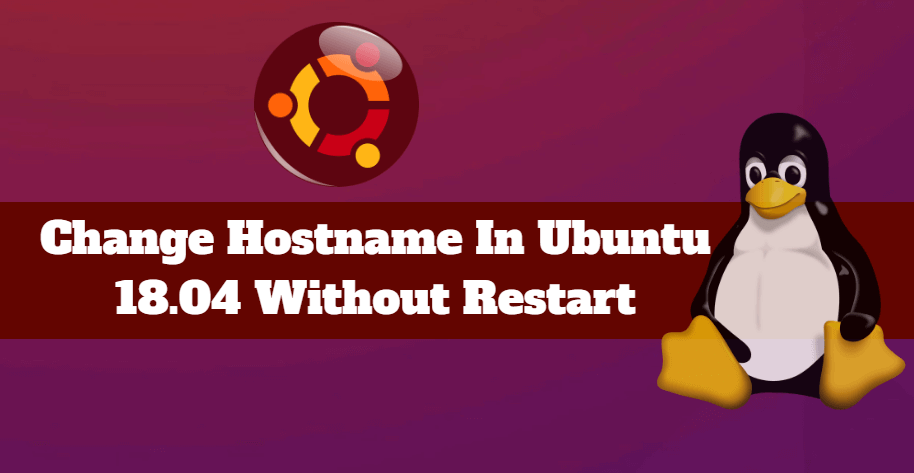This tutorial for those who want to change hostname in Ubuntu server or desktop without restarting the system. In computer networking, a hostname is a label that is assigned to a device connected to a computer network and that is used to identify the device in various forms of electronic communication, such as the World Wide Web (WWW). Hostnames may be simple names consisting of a single word or phrase, or they may be structured.
Follow the below steps to Change Hostname In Ubuntu Without Restart:
Change Temporarily Hostname In Ubuntu:
It will work until you reboot your system.
To do so, in the terminal/command console, execute the following command
sudo hostname NEW_NAME_HERE
Example:
My current hostname in Ubuntu is itsmarttricks, to check your hostname in Ubuntu execute the following command in the terminal.
hostname
Let’s change the hostname now, as I already told you my current hostname in Ubuntu is itsmarttricks and I will change it to “SuperUser“.
To do so, in the terminal I will execute the following commands:
sudo hostname SuperUser
Change Permanently Hostname In Ubuntu:
We can do this by editing hosts and hostname file which can be found here “/etc/hosts” and “/etc/hostname”.
Open the terminal and execute the following commands:
gksudo gedit /etc/hostname /etc/hosts
You might need to install gksu first via command sudo apt install gksu.
For Ubuntu Server, use the following commands instead (Press Ctrl+X, followed by Y, and then Enter to save changes):
sudo nano /etc/hostname sudo nano /etc/hosts
When the files open, set the new hostname:
- /etc/hostname is a simple one-line file, change the name to whatever you want.
- /etc/hosts map IP addresses to hostnames, change the name in the second line and make it SAME to the name in /etc/hostname.
Without restarting your machine, just run the command below to restart the hostname service to apply changes:
systemctl restart systemd-logind.service
There is also hostnamectl command with the set-hostname flag, which will alter the pretty, the static, and the transient hostname alike:
hostnamectl set-hostname NEW_NAME_HERE
Problem: After changing the hostname in Ubuntu, gedit and other graphical apps use X11/Mir protocol won’t launch from the terminal via,gksudo you’ll get something like below:
Failed to connect to Mir: Failed to connect to server socket: No such file or directory
Unable to init server: Could not connect: Connection refused
(gedit:20511): Gtk-WARNING **: cannot open display: :0
To fix this error:
Run commandxauth list to check the authentication cookie.
add a matching cookie for the new hostname:
xauth add "NEW_HOSTNAME/unix:0" MIT-MAGIC-COOKIE-1 cookie-id-here
Also Read- Top Basic Linux Commands for Beginners.
That’s all, In this article, we have explained How To Change the system Hostname In Ubuntu Without Restart. I hope you enjoy this article. If you like this article, then just share it. If you have any questions about this article, please comment.