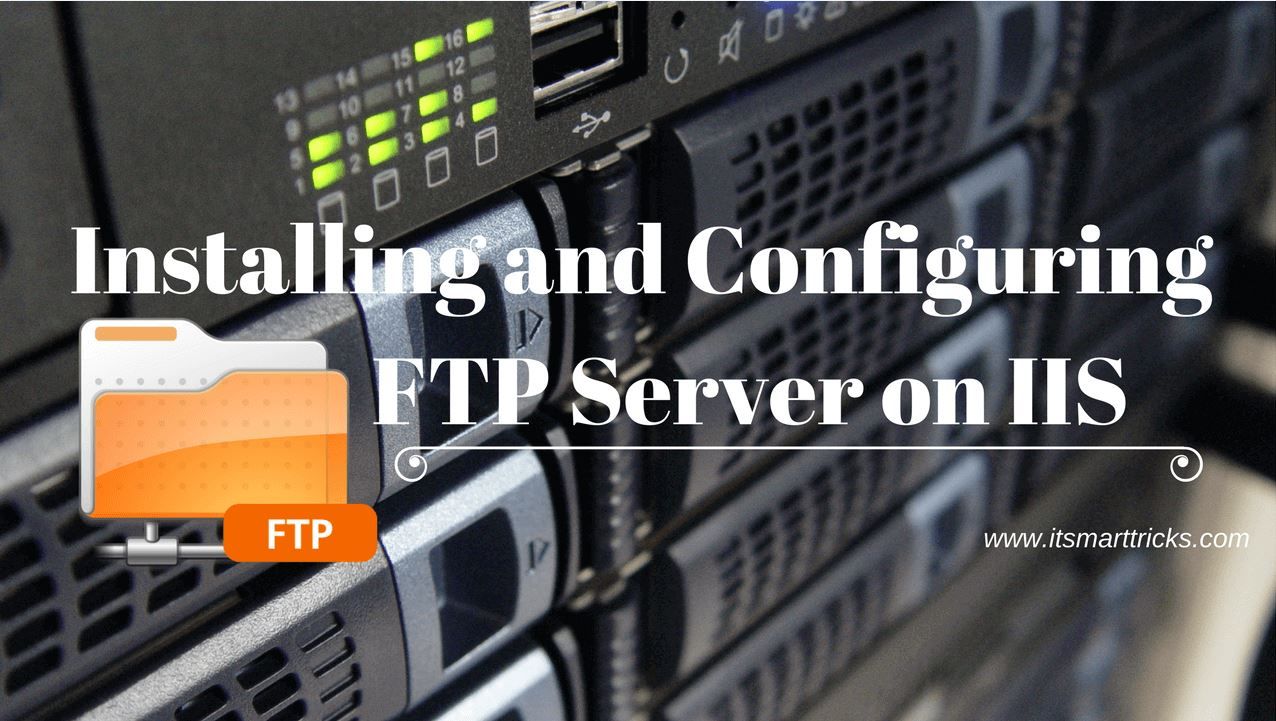In this article, I am going to show you the Installing and Configuring FTP server (IIS 7.5) in Windows 7. In your local office, there is an easy way to share files with home computer users. You can set up an FTP server using IIS in windows types. You can also run websites using FTP. IIS is a good choice for this website.
The IIS versions are as follows:
1) IIS 5.0 – Windows 2000
2) IIS 5.1 – Windows XP
3) IIS 6 – Windows Server 2003 and Windows XP Professional 64 bit
4) IIS 7 IIS – Windows Server 2008 and Windows Vista
5) IIS 7.5 – Windows 7 and Windows 8.1
Follow the below steps to Installing and Configuring FTP server On Windows IIS 7:
Enable FTP Service to Configuring FTP server
-
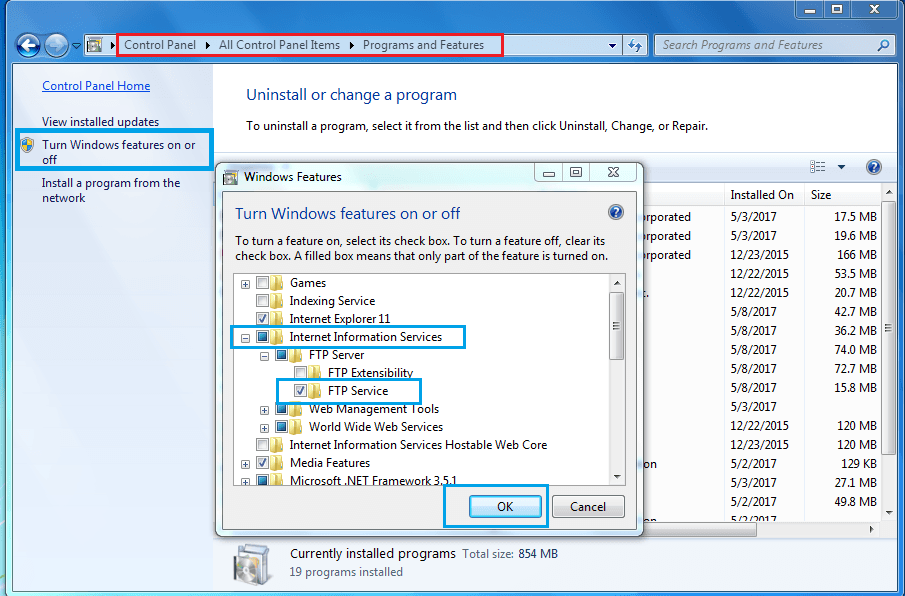
Enable FTP Service to Configuring FTP server
FTP Service Enable Process:
-
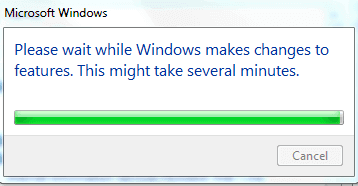
FTP Service Enable Process
Configuring FTP server:
Open IIS:
Once IIS is enabled and installed, you will have to restart your computer Want to go ahead and open the IIS configuration panel to set up an FTP server. Now go to Start and search Internet Information Services (IIS) and open it.
-
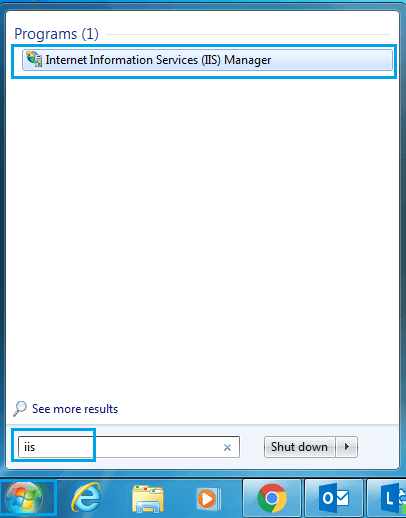
IIS Manager
Add FTP Site:
After opening the IIS Manager, open Add FTP Site in the site option.
-
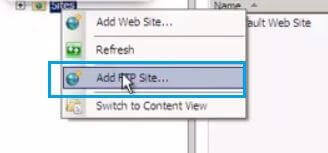
Add FTP Site – Configuring FTP server
Site Information:
Now the site information window will open, in which you can type your FTP site name. Enter the path of the folder in the physical path. Enter the path of the folder where the files and folders should be displayed on the FTP site.
-
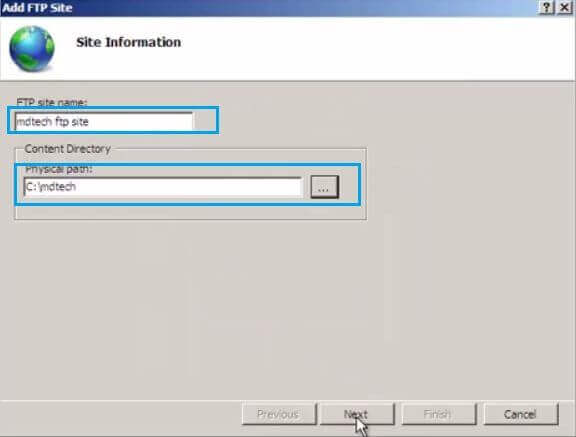
Site Information
Binding and SSL Settings:
Now you have to configure binding and SSL. You can use an IP or unassigned for the website. Port 21 defaults left. Keep the Start FTP site automatically box checked and choose No SSL unless you understand certificates.
-
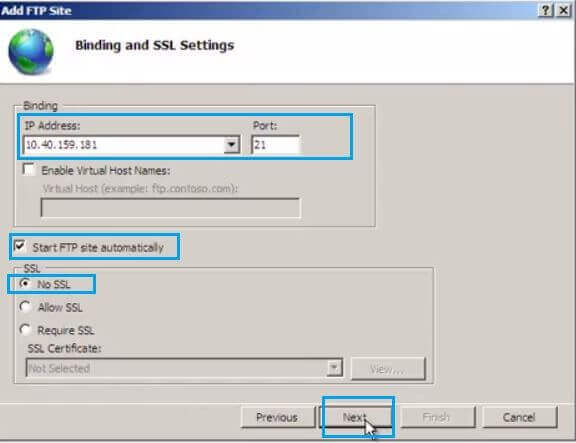
Binding and SSL Settings
Authentication and Authorization:
Now we are going to set up authentication and authorization in the authentication. You can choose either Anonymous or Basic in authentication or both. You can also select All Users, Anonymous users or specific users in the authorization. Can allow read or write permissions to the user in permissions.
-
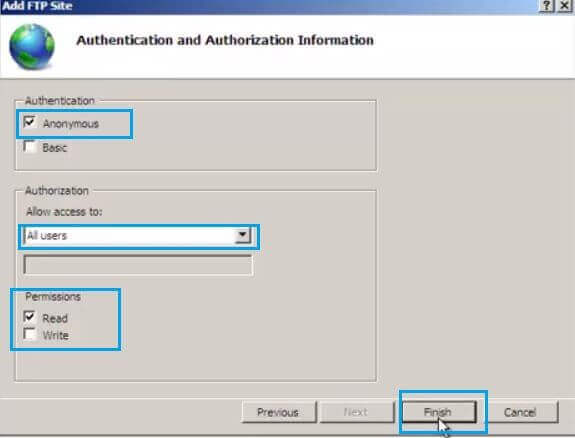
Authentication and Authorization
Complete Configure FTP server:
You can actually access the FTP server by opening IE Browser and type FTP Server IP (ftp:// 10.40.159.181). You have successfully configured the FTP server.
-
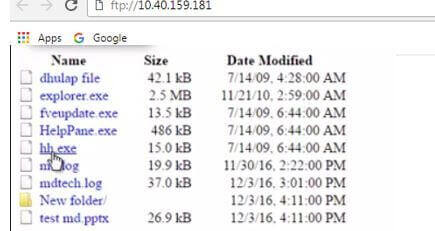
FTP Server
Also Read- Installing and Configuring Active directory in windows server 2016.